Subscriptions
Through this section you can create subscriptions with recurring orders and configurable intervals.
"Subscriptions" is a versatile tool that allows merchants to take advantage of the growing trend of subscription models in e-commerce.
The Subscriptions feature is available from version 6.5.4.0.
It is available as a commercial feature from the Beyond plan and is part of the Shopware Commercial extension.
Configuration and setup of subscriptions
You can find the subscriptions under Settings > Commerce > Subscriptions (1).
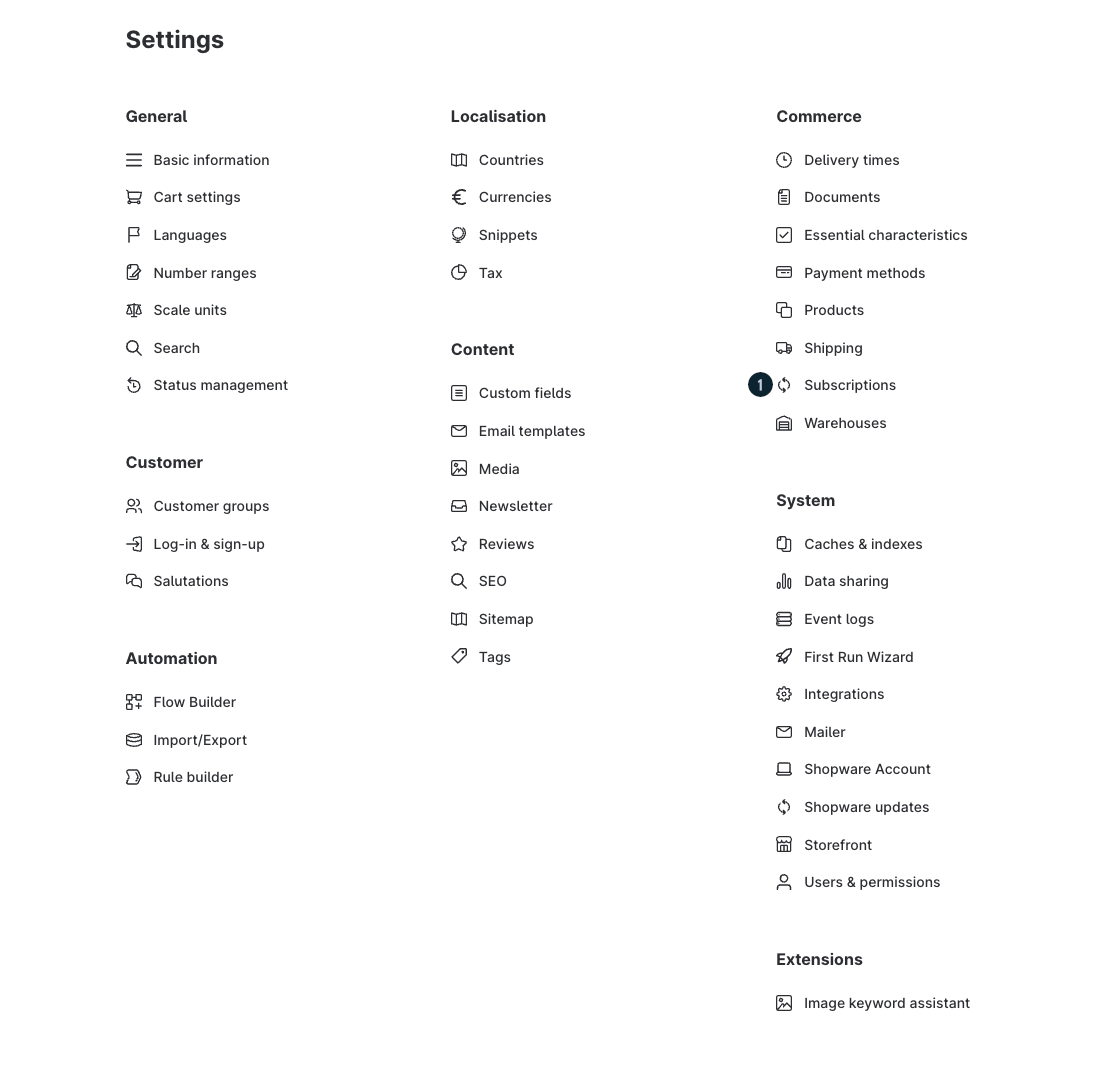
Plans
In the Plans tab you can add (1), edit (2) or delete (3) new plans.

General
In this section the created subscription is configured or edited.
- Name (1) defines the name of the subscription.
- Use the switch Use a different name in the Storefront (2), to set a different name in the field Label below for the subscription in the frontend.
- A description can be added under Description (3).
- With the switch Active (4) the subscription can be activated/deactivated.

Availabilty

The subscriptions are fully compatible with both the Rule and the Flow Builder. An availability rule can be configured under Availability (4). More information can be found in the Rule Builder documentation article.
Intervals

In the last point Intervals (1) the desired intervals for the current subscription can be defined, which should finally be available to the end customer.
Use the Minimum term (2) to define a minimum use of the subscription (e. g. 24 months in a monthly interval).
You can use the Discount (%) (3) to set a discount for a product when it is booked via subscription to make a subscription more attractive.
Products
In the Products tab, the corresponding products are added to the corresponding subscription. This also works in the other direction; in the product settings, a corresponding subscription can be assigned to the product.
By clicking on Add product (1) a new modal opens, in which the respective products can be selected via checkboxes. The products can be identified via Product name (2) and Product number (3).

Intervals
New intervals can be added in this tab via Add interval (1). Existing intervals can also be edited (2) and deleted (3) via the three-point menu.

As soon as you click on Add interval a new configuration window opens. At Name (1) the name of the interval can be defined, to the right of this it can be activated/deactivated (2). Under Availability (3) you can set an availability rule. Further information can be found in the documentation article about the Rule Builder.
At Frequency (4) the frequency of the interval can be determined (e.g. every week or every second week). Further to the right, the time interval (5) can be determined. Here you can choose between days, weeks and months.
In the preview you can see the future dates, if one would buy the subscription at the current time. If the series of three dates is not enough, you can display more dates via View more (6).

Advanced settings
If the intervals are still not specific enough, you will probably find what you are looking for in Advanced settings (7). Here, in addition to the regular frequency (1) & (2), the weekdays (3), days in the month (4) and months in the year (5) can be defined. The selected configuration can then also be checked again via the preview.

Rule & Flow Builder
As mentioned in passing several times in this article, subscriptions are fully compatible with Rule & Flow Builder.
This article does not replace the Rule Builder and Flow Builder articles. If you have not yet had any contact with these tools, you should read these articles first.
Rule Builder
The new rules can be used, for example, to exclude certain payment methods. Subscriptions should perhaps only be available for certain payment methods. For example, if you run an online store with the payment method Payment in the store, this may be useful.

Flow Builder
Also interesting are the added triggers in the Flow Builder. With these, you could, for example, send reminder emails in combination with a delay.

Subscription feature in the Admin
Within the Admin, completed subscriptions from your customers are displayed under Orders > Subscriptions. You can view the details of individual orders by clicking on the subscription number.
In addition to viewing the order information, you can also pause or cancel the subscription. To do this, click on "Status: Active" and change it via the dropdown menu to "Paused" or "Canceled."

View in the Storefront
When opening a product with a subscription in the storefront, a selection to subscribe to the product (2) appears next to the option for the shopping cart (1).

If several subscription plans are assigned, they appear one below the other and the customer can select the corresponding plan using the radio button.

If a subscription plan is selected, the “Add to shopping cart” button changes to “Subscribe now”.

A separate checkout follows.
A combination of subscriptions and one-off purchases in one checkout is not possible.

Subscription features within the customer-login
The customer has a seprarate view for subscriptions in his login. Within this view he has the option to pause or cancel the subscription.

The customer can click on the option menu (1) in the upper right corner of his subscription, and a menu appears.
In the menu he can decide if he wants to pause (2) the delivery for one term, or to cancel (3) the subscription.
Customer view in the checkout
The following screenshot shows the checkout process from the customer's perspective when they have selected a subscription item.

Here you can see that the subscription details can be found under the main item. In addition, the discount for the subscription item is automatically added to the shopping cart. Under the summary, you will find a small note about the subscription debit.
Usable payment methods
For subscriptions, you can currently use the basic payment methods prepayment and invoice.

If you have activated PayPal Vaulting, your customers can also take out subscriptions with PayPal (1). If credit cards (2) are also activated in PayPal Vaulting, these are also available for a subscription.
