Search (Storefront)
To configure how the search function behaves on your site, navigate to Settings > General > Search.
General
Search behavior
In this section, you can configure how the search function handles a search request that's made out of multiple words and when the search function is triggered.

If you choose and (1) the search function will only show results containing all terms, e.g. Searching for beach ball will only show results that contain beach and ball.
The or (2) function will hand out each result that matches one of the terms. e.g. Searching for beach ball will show results that contain beach or ball.
The search is triggered once the minimum search term length (3) is reached.
Please note that the minimum search term length is three, everything below that will be ignored by the system. The maximum search term length is 255 characters.
Searchable content
The searchable content is separated into multiple sections, so that you can individually rank the section.
To change the settings of a section, double-click in the line of choice.

- Reset to default (1): This button will reset all default searchable content to default.
- Show example (2): Opens a modal with search raking examples.
Rebuild search index (3): Takes you to the live search, where you can rebuild the search index.
General (4): Here you can view and configure the default searchable content.
Custom fields (5): Here you can view and configure the custom searchable content.
General

- Content (1): Lets you define how a specific content is to be handled by the search function.
Category custom fields - This is only available after creation under Settings > Content > Additional fields. It must be assigned to a category and use the type Text field or number field. The products that are assigned to a category with these additional fields are found here.
Category name - Name of category assigned to the products to be searched. The products that are assigned to this category are found here.
Custom search terms - These are the search keywords that you have entered on the product page.
Product description - This is found on the product page under the general information section.
Product EAN - The EAN number that is stored on the product page under the section labeling.
Manufacturer custom fields - This is only available after creating under Settings > Content > Custom fields. Needs to be assigned to manufacturer and use the type text field or number field.
Manufacturer name - the manufacturer name.
Manufacturer number - This is found on the product page under manufacturer number.
Product meta description - This is found on the product page under the tab SEO.
Product meta title - This is found on the product page under the tab SEO.
Product name - The product name.
Property value - These are the product properties values e.g. milk, sugar, blue, red, medium, small.
Product number - The product number.
Property name - These are the product properties e.g. ingredients, color, size.
Product tag - These are the tags that you have entered on the product page.
- Searchable (2): Toggles whether it is considered in the search.
- Ranking score (3): Defines how much weight is put behind the content. The higher the value, the more weight it brings.
- Split search terms (4): Search terms with certain special characters like - or / and so on are split. E.g. the product number PT-64/515. If activated, it would search for PT, 64 and 515. If inactive, it does not split it, then it will search for PT-64/515.
- "..." Menu (5) - This menu will let you reset a specific content back to the default value.
Custom fields

Add custom content (1): Lets you add custom searchable content
Content (2): Lets you define how custom searchable content is to be handled by the search function.
Searchable (3): Toggles whether it is considered in the search.
Ranking score (4): Defines how much weight is put behind the content. The higher the value, the more weight it brings.
Split search terms (5): Search terms with certain special characters like - or / and so on are split. E.g. the product number PT-64/515. If activated, it would search for PT, 64 and 515. If inactive, it does not split it, then it will search for PT-64/515.
"..." Menu (6) - This menu will let you reset a specific content back to the default value or remove it entirely.

If you click add custom content, a blank line will be added, you need to double-click it in order to edit it. Now, you can select a custom text field from the drop-down menu (1). Confirm your settings with the blue check mark (2).
Please bear in mind that you can only use custom fields of the type number or text field.
Excluded search terms
In this section, you can add all keywords that should be excluded from the search.

- Search bar (1): This bar will let you search all excluded terms.
- Exclude search term (2): Click here to add a new term to the exclusion list.
- Empty bar (3): This only shows up after clicking on exclude search term, enter the term you wish to exclude and confirm by using the blue check mark (4).
- "..." Menu (5): This hides the delete function. Use it to remove terms from your exclusion list.
- Excluded terms (6): All excluded terms are listed below, these can span over multiple pages (7).
- Drop down menu (8): You can increase the number of shown excluded terms on the page by selecting this number from here.
Live search
Search index

Click rebuild search index to update your search index, next to the button you can see when it was last updated.

If the search index is being rebuilt, you can see the progress.
Please note that it's mandatory to keep the window open while the index is being rebuilt.
Sales Channel live search
This section will let you preview the search results on a sales channel base without having to visit the frontend of your web store.

Select a sales channel (1): Select the sales channel in which you want to test your search.
Search (2): Enter the term you wish to test.
Show example (3): Opens a modal with search ranking examples.

The preview of your search is shown.
Each item that matched your search term is listed with the ranking it achieved.
Advanced Search
Advanced Search is part of the Commercial extension and is available to you as an extension from the Shopware Evolve plan.
SaaS customers can already use Advanced Search without any further installation.
Advanced Search offers you simple configuration options and high performance due to the Elasticsearch basis.
Requirements
Since Advanced Search is based on Elasticsearch, an Elasticsearch instance is a prerequisite for operation. You can learn how to integrate Elasticsearch into Shopware 6 here.
Additionally, the Commercial extension must be installed & activated. More information about the Commercial extension can be found here.
General

Advanced Search can be configured per sales channel (1) and can be enabled/disabled via Enable Advanced Search (2).

In the Hit Count section, you define the number of displayed elements for the preview search (1) and the results page (2).
Live search
In this section, you will be shown a preview of the search results based on a sales channel without having to go to the storefront.

- Sales Channel (1): Select the sales channel where you want to test your search.
Search (2): Enter the term you want to test.
Type (3): Select the type (Product, Category or Manufacturer) of the search term.
Show example (4): Opens a modal with examples of search queries.
AI Copilot
The AI Copilot offers you a "magic" search option in the storefront that allows shoppers to search for products by simply specifying the context, their search intent, in natural language. It is therefore the first AI Copilot feature targeting the shopper side.
Sales Channel
The "AI Copilot" tab will only be visible if the Commercial extension is active, and you have booked at least the Shopware Rise plan.
Note the selected language so that your changes are also visible in the associated sales channel with this language.

You can configure the AI Copilot separately for each sales channel. To do this, select the desired sales channel in the drop-down menu.
To get the best search results, use the OR search and activate that the description can be searched.
Search by context
Please note: There is a limit to the number of keywords that can be entered in the search by context description. There is a limit of 100 characters.
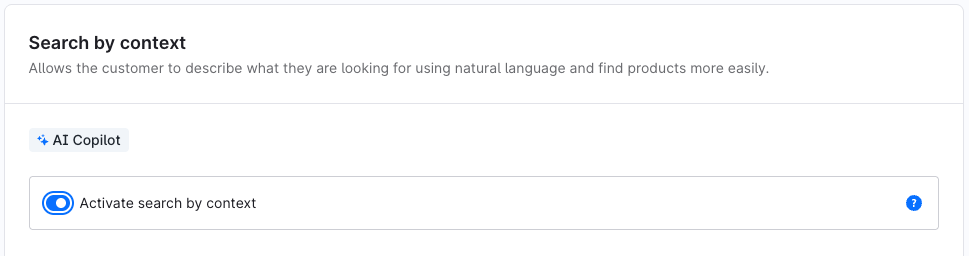
This is where you activate and deactivate the Search by context. This function is deactivated by default.
Sales Channel description
This description affects all languages within a sales channel.

Enter here in short keywords what is available in your store. These keywords are used by the algorithm to optimize the search results in your sales channel. This is a mandatory field and must be filled in to enable saving.
Example prompts
The examples can be configured separately for each language.

Here you can preconfigure three examples that should also be suggested to your customers.
Search by image

Here you can activate and deactivate the function to search by images. The function is deactivated by default.
Storefront view
Example with active Search by context
Here, we use an example to show you what the storefront would look like with active AI Copilot.
The AI Search symbol appears next to the search field of your store. If you click on the star symbol, you will be taken to the search wizard.

We have reached the search field and can now search for "vacation in Vietnam", for example. When we have finished our entry, we confirm this with the arrow to the right.

After a short time, the AI Search has found a suitable product in our shop on the subject of "vacation in Vietnam" and displays it in the storefront.
As the product descriptions and images for the products are missing in our example, the AI can only work with the existing product names and descriptions in this case, which makes the search less accurate. If you have stored all the information such as images, descriptions etc. for the products in your sales channel, the AI search can deliver correspondingly more accurate results.
Example of the search with images
Here we show you an example of what the storefront would look like with an active AI image search.
The AI Search icon with a camera appears next to your store's search field. If you click on the star symbol, you will be taken to the search wizard.

Next to the search field you will find a camera symbol.
View with a desktop PC/laptop:
If you click on the camera symbol, you will be taken to the upload area for the image. You can only upload an image in png or jpeg format using the ‘Select file’ button or drag & drop. The images will not be saved.

View with a mobile device (tablet/smartphone):
If you click on the camera icon, you can upload an already saved photo or take a new one.

After you have clicked on the Search button, you will find items in the store that are similar to the item in the picture. The output is limited to three search results, which display suitable products in a product slider. In our example, we uploaded a picture of make up and got the following search result:

