Suche
Du kannst das Verhalten der Suchfunktion unter Einstellungen > Allgemein > Suche anpassen.
Allgemein
Such-Verhalten
In diesem Abschnitt kannst du konfigurieren, wie die Suchfunktion eine Suchanfrage behandelt, die aus mehreren Wörtern besteht, und wann die Suchfunktion ausgelöst wird.

Wenn du und (1) wählst, zeigt die Suchfunktion nur Ergebnisse an, die alle Begriffe enthalten, z. B. die Suche nach rosa Strandball zeigt nur Ergebnisse an, die Strand und Ball enthalten.
Die Funktion oder (2) gibt jedes Ergebnis aus, das mit einem der Begriffe übereinstimmt. z. B. die Suche nach rosa Strandball zeigt Ergebnisse an, die rosa oder Strandball enthalten.
Die Suche wird ausgelöst, wenn die minimale Suchbegriffslänge (3) erreicht ist.
Bitte beachte, dass die minimale Suchbegriffslänge systembedingt bei 3 liegt.
Die maximale Suchbegriffslänge liegt bei 255 Zeichen.
Durchsuchbare Inhalte
Der durchsuchbare Inhalt ist in mehrere Abschnitte unterteilt, sodass du den Abschnitt individuell bewerten kannst.
Um die Einstellungen eines Abschnitts zu ändern, klickst du doppelt in die Zeile deiner Wahl.

Standardwerte wiederherstellen (1): Mit dieser Schaltfläche werden alle standardmäßig durchsuchbaren Inhalte auf die Standardwerte zurückgesetzt.
Beispiel anzeigen (2): Öffnet ein Modal mit Beispielen für den Suchverlauf.
Suchindex neu aufbauen (3): Bringt dich zur Live-Suche, wo du den Suchindex neu aufbauen kannst.
Allgemein (4): Hier kannst du den standardmäßig durchsuchbaren Inhalt anzeigen und konfigurieren.
Zusatzfelder (5): Hier kannst du die benutzerdefinierten durchsuchbaren Inhalte anzeigen und konfigurieren.
Allgemein

- Inhalt (1): Hier kannst du festlegen, wie ein bestimmter Inhalt von der Suchfunktion behandelt werden soll.
Kategorie-Zusatzfelder - Dies ist nur nach dem Anlegen unter Einstellungen > Inahlte > Zusatzfelder verfügbar. Muss einer Kategorie zugeordnet werden und den Typ Textfeld oder Zahlenfeld verwenden. Gefunden werden hier die Produkte, die einer Kategorie mit diesen Zusatzfeldern zugeordnet sind.
Kategoriename - Name der den zu suchenden Produkten zugewiesenen Kategorie. Gefunden werden hier die Produkte, die dieser Kategorie zugeordnet sind.
Eigene Suchbegriffe - Dies sind die Suchbegriffe, die Du auf der Produktseite eingegeben hast.
Produktbeschreibung - Diese findest du auf der Produktseite unter dem Abschnitt "Allgemeine Informationen".
Produkt-EAN - Die EAN-Nummer, die auf der Produktseite unter der Bereichsbeschriftung gespeichert ist.
Hersteller-Zusatzfelder - Dies ist nur nach dem Anlegen unter Einstellungen > Inhalte > Zusatzfelder verfügbar. Muss einem Hersteller zugeordnet werden und den Typ Textfeld oder Zahlenfeld verwenden.
Herstellername - Der Name des Herstellers.
- Herstellernummer - Diese findest du auf der Produktseite unter Herstellernummer.
Produkt-Meta-Beschreibung - Diese befindet sich auf der Produktseite unter dem Reiter SEO.
Produkt-Meta-Titel - Dieser befindet sich auf der Produktseite unter dem Reiter SEO.
Produktname - Der Produktname.
Eigenschaftsausprägung - Dies sind die Werte der Produkteigenschaften, z. B. Milch, Zucker, blau, rot, mittel, klein.
Produktnummer - Die Produktnummer.
Eigenschaftsname - Dies sind die Produkteigenschaften, z. B. Inhaltsstoffe, Farbe, Größe.
Produkt-Tag - Dies sind die Tags, die du auf der Produktseite eingegeben hast.
Suchbar (2): Gibt an, ob es bei der Suche berücksichtigt wird.
Ranking Punktzahl (3): Definiert, wie viel Wert dem Inhalt beigemessen wird. Je höher der Wert, umso höher das Ranking.
Suchbegriffe trennen (4): Suchbegriffe mit bestimmten Sonderzeichen wie - oder / und so weiter werden aufgeteilt. Die Produktnummer ist z. B. PT-64/515. Wenn aktiviert, würde er nach PT, 64 und 515 suchen. Wenn es inaktiv ist, wird es nicht aufgeteilt, dann wird nach PT-64/515 gesucht.
"..." Menü (5) - Mit diesem Menü kannst du einen bestimmten Inhalt wieder auf den Standardwert zurücksetzen.
Zusatzfelder

- Durchsuchbare Inhalte zufügen (1): Fügt eine neue Zeile ein, die du konfigurieren kannst.
- Inhalt (2): Ermöglicht es dir, benutzerdefinierte, durchsuchbare Inhalte hinzuzufügen und zu definieren, wie diese von der Suchfunktion behandelt werden sollen.
Suchbar (3): Gibt an, ob es bei der Suche berücksichtigt wird.
Ranking Punktzahl (4): Definiert, wie viel Wert dem Inhalt beigemessen wird. Je höher der Wert, umso höher ist das Ranking.
Suchbegriffe trennen (5): Suchbegriffe mit bestimmten Sonderzeichen wie - oder / und so weiter werden aufgeteilt. Die Produktnummer ist z. B. PT-64/515. Wenn aktiviert, würde er nach PT, 64 und 515 suchen. Wenn es inaktiv ist, wird es nicht aufgeteilt, dann wird nach PT-64/515 gesucht.
"..." Menü (6) - Mit diesem Menü kannst du einen bestimmten Inhalt wieder auf den Standardwert zurücksetzen oder komplett entfernen.

Wenn du auf "Durchsuchbare Inhalte zufügen" klickst, wird eine leere Zeile eingefügt, auf die du doppelt klicken musst, um sie zu bearbeiten. Nun kannst du ein benutzerdefiniertes Textfeld aus dem Dropdown-Menü auswählen (1) und deine Einstellung mit dem blauen Häkchen bestätigen (2).
Bitte beachte, dass du nur Zusatzfelder vom Typ Zahlenfeld oder Textfeld verwenden kannst.
Ausgeschlossene Suchbegriffe
In diesem Bereich kannst du alle Suchbegriffe hinzufügen, die von der Suche ausgeschlossen werden sollen.

Suchleiste (1): In dieser Leiste kannst du alle ausgeschlossenen Begriffe suchen.
Suchbegriff ausschließen (2): Klicke hier, um einen neuen Begriff zur Ausschlussliste hinzuzufügen.
Leere Leiste (3): Diese erscheint erst nach einem Klick auf Suchbegriff ausschließen, gebe den auszuschließenden Begriff ein und bestätige ihn mit dem blauen Häkchen (4).
"..." Menü (5): Hier hinter verbirgt sich die Löschfunktion, mit der du Begriffe aus deiner Ausschlussliste entfernen kannst.
Ausgeschlossene Begriffe (6): Im Folgenden sind alle ausgeschlossenen Begriffe aufgeführt, diese können sich über mehrere Seiten erstrecken (7).
Dropdown-Menü (8): Du kannst die Anzahl der angezeigten ausgeschlossenen Begriffe auf der Seite erhöhen, indem du diese Anzahl hier auswählst.
Echtzeit-Suche
Such Index

Klicke auf Such-Index neu erstellen, um deinen Such-Index zu aktualisieren. Neben der Schaltfläche siehst du, wann er zuletzt aktualisiert wurde.

Wenn der Such-Index neu aufgebaut wird, kannst du den Fortschritt sehen.
Bitte schließe das Fenster nicht, während der Such-Index aktualisiert wird.
Verkaufskanal-Echtzeitsuche
In diesem Bereich wird dir eine Vorschau der Suchergebnisse auf der Basis eines Verkaufskanals angezeigt, ohne das Frontend des Webshops besuchen zu müssen.

Wähle einen Verkaufskanal (1): Wähle den Verkaufskanal, in dem du deine Suche testen möchtest.
Suche (2): Gebe den Begriff ein, den du testen möchtest.
Beispiel anzeigen (3): Öffnet ein Modal mit Beispielen für Suchanfragen.

Die Vorschau deiner Suche wird angezeigt.
Jeder Artikel, der mit deinem Suchbegriff übereinstimmt, wird mit der erzielten Rangpunktzahl aufgelistet.
Advanced Search
Die Advanced Search ist Teil der Commercial-Erweiterung und steht dir ab dem Plan Shopware Evolve als Erweiterung zur Verfügung.
SaaS Kunden steht die Advanced Search bereits ohne weiterer Installation zur Verfügung.
Die Advanced Search bietet dir einfache Konfigurationsmöglichkeiten und aufgrund der Elasticsearch-Basis hohe Performance.
Voraussetzungen
Da die Advanced Search auf Elasticsearch basiert, ist eine ElasticSearch- bzw. OpenSearch-Instanz Grundvoraussetzung für den Betrieb. Wie du ElasticSearch bzw. OpenSearch in Shopware 6 integrierst, erfährst du hier. Zusätzlich muss die Commercial-Erweiterung installiert & aktiviert sein. Weitere Informationen zur Commercial-Erweiterung findest du hier.
Allgemein

Die Advanced Search kann pro Verkaufskanal (1) konfiguriert werden und kann über Advanced Search aktivieren (2) aktiviert/deaktiviert werden.

Im Abschnitt Trefferanzahl definierst du die Anzahl der angezeigten Elemente für die Vorschausuche (1) und die Ergebnisseite (2).
Echtzeit-Suche
In diesem Bereich wird dir eine Vorschau der Suchergebnisse auf der Basis eines Verkaufskanals angezeigt, ohne die Storefront aufrufen zu müssen.

- Verkaufskanal (1): Wähle den Verkaufskanal, in dem du deine Suche testen möchtest.
Suche (2): Gebe den Begriff ein, den du testen möchtest.
Typ (3): Wähle den Typ (Produkt, Kategorie oder Hersteller) des Suchbegriffs aus.
Beispiel anzeigen (4): Öffnet ein Modal mit Beispielen für Suchanfragen.
AI Copilot
Der AI Copilot bietet dir mit der Kontextbasierten Suche eine "magische" Suchoption in der Storefront, die es den Käufern ermöglicht, nach Produkten zu suchen, indem sie einfach den Kontext, ihre Suchabsicht, in natürlicher Sprache angeben. Sie ist somit die erste AI Copilot Funktion, die auf die Käuferseite abzielt.
Verkaufskanal
Der Tab "AI Copilot" wird erst sichtbar sein, wenn die Commercial-Erweiterung aktiv ist und du mindestens den Plan Shopware Rise gebucht hast.
Beachte hierbei die ausgewählte Sprache, damit deine Änderungen im zugehörigen Verkaufskanal mit dieser Sprache auch sichtbar werden.

Den AI Copilot kannst du für jeden Verkaufskanal separat konfigurieren. Hierzu wählst du den gewünschten Verkaufskanal im Dropdown-Menü aus.
Um die besten Suchergebnisse zu bekommen, nutze die ODER-Suche und aktiviere, dass die Beschreibung durchsucht werden kann.
Kontextbasierte Suche
Beachte bitte, dass es eine Begrenzung der Schlüsselwörter, die in die Suche per Kontextbeschreibung eingegeben werden können, gibt. Das Limit liegt bei 100 Zeichen.
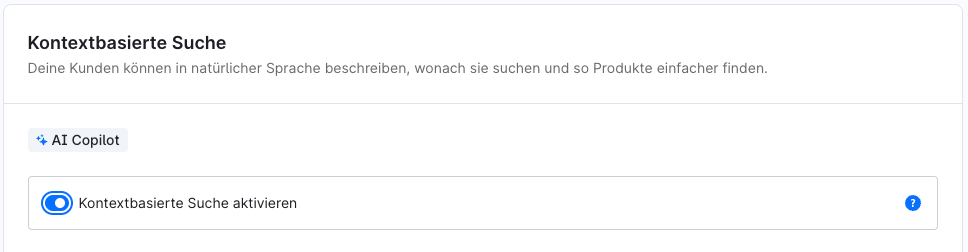
Hier aktivierst und deaktivierst du die Kontextbasierte Suche. Standardmäßig ist diese Funktion deaktiviert.
Verkaufskanalbeschreibung
Diese Beschreibung wirkt sich auf alle Sprachen innerhalb eines Verkaufskanals aus.

Gebe hier in kurzen Stichworten an, was in deinem Shop alles erhältlich ist. Diese Stichwörter werden für den Algorithmus genutzt, um die Suchergebnisse in deinem Verkaufskanal zu optimieren. Dies ist ein Pflichtfeld und muss zwingend ausgefüllt werden, damit das Speichern möglich ist.
Falls es zu Darstellungsfehlern kommt, hilft es, das Theme zu kompilieren.
Beispiel-Anweisungen
Beispiel für die Kontextbasierte Suche
Die Beispiele können für jede Sprache separat konfiguriert werden.

Hier kannst du drei Beispiele vorkonfigurieren, die deinen Kunden auch vorgeschlagen werden sollen.
Bildbasierte Suche

Hier aktivierst und deaktivierst du die Funktion per Bilder suchen zu können. Standardmäßig ist die Funktion deaktiviert.
Ansicht der Storefront
Beispiel für die Kontextbasierte Suche
Hier zeigen wir dir anhand eines Beispiels, wie die Storefront mit aktiver Kontextbasierter Suche aussehen würde.
Neben dem Suchfeld deines Shops erscheint das AI Copilot-Symbol. Wenn du das Sternsymbol anklickst, gelangst du in den Such-Assistenten.

Du bist nun bei dem Suchfeld angelangt und kannst beispielsweise nach "Urlaub in Vietnam" suchen. Wenn du mit deiner Eingabe fertig bist, bestätigst du dies mit dem Pfeil nach rechts.

Nach kurzer Zeit hat die Kontextbasierte Suche in unserem Shop ein passendes Produkt zum Thema "Urlaub in Vietnam" gefunden und zeigt dieses in der Storefront an.
Da in unserem Beispiel die Produktbeschreibungen und Bilder bei den Produkten fehlen, kann die AI in diesem Fall nur mit den vorhandenen Produktnamen und Beschreibungen arbeiten, was die Suche ungenauer werden lässt. Sofern du in deinem Verkaufskanal für die Produkte alle Informationen wie Bilder, Beschreibungen etc. hinterlegt hast, kann die Kontextbasierte Suche entsprechend genauere Ergebnisse liefern.
Beispiel für die Suche mit Bildern
Hier zeigen wir dir anhand eines Beispiels, wie die Storefront mit aktiver AI-Bildersuche aussehen würde. Neben dem Suchfeld deines Shops erscheint das AI Copilot-Symbol mit einer Kamera. Wenn du das Sternsymbol anklickst, gelangst du in den Such-Assistenten.

Neben dem Suchfeld findest du ein Kamera-Symbol.
Ansicht mit einem Desktop-PC/Laptop:
Wenn du auf das Kamera-Symbol klickst, kommst du in den Upload-Bereich für das Bild. Du kannst nur ein Bild im png- oder jpeg-Format per Schaltfläche "Datei auswählen" oder per Drag&Drop hochladen. Die Bilder werden dabei nicht gespeichert.

Ansicht mit einem mobilen Gerät (Tablet/Smartphone):
Wenn du auf das Kamera-Symbol klickst, kannst du ein bereits abgespeichertes Foto hochladen oder auch ein neues aufnehmen.

Nachdem du auf den Button Suchen gedrückt hast, sucht man dir Artikel im Shop, die Ähnlichkeit mit dem Artikel auf dem Bild haben. Die Ausgabe beschränkt sich auf drei Suchergebnisse, die in einem Produkt-Slider passenden Produkte ausgeben. In unserem Beispiel haben wir ein Bild von weißen Sneakern hochgeladen und folgende Suchresultat bekommen:

