Plugin: License Manager
License Manager
The License Manager is only required if you wish to install plugins that require licenses. These plugins are only accessible with licenses, which you must provide via License Manager.
Installation
This extension can be found in our Shopware Store, the easiest way to find a specific plugin is the search-bar. Complete the order process and login to the backend of your store. Navigate to Configuration > Plugin manager > My purchases. You need to login and click the refresh button. Your new extension is now listed and can be installed. After installing the extension go to the menu entry installed and refresh. Activate the extension. Finally delete the cache under Settings > Cache/Performance > Clear Shop Cache and refresh the backend.
Configuration
After the installation is complete, the License Manager can be called under Configuration > Basic settings > Additional settings > Licence manager (1). You can add or delete licences using the upper buttons (2). Click on the edit pen (2) if you want to update an existing licence. After you have selected the licence, detailed information on the selected licence (4) is available in the Details screen on the left.
The adjustable settings are as follows:
- Description: Here you can see for which plugins the license is valid.
- Module: This is the name of the module.
- Host: This is the domain for which the license has been issued.
- Added on: This is the date on which the license was added to the License Manager.
- Created on: This is when the license was created.
- Expiration date: This is the date on which the license is no longer valid.
- License version: This indicates which version of the license you have.
- Active: This indicates whether the license is active or not.
- License: The license code must be entered here.

Valid as of Shopware 5.2.0
Since the release of Shopware 5.2.0 premium plugins are to be considered open source. This way and given the fact you don't plan on using 3rd party plugins, you don't need to maintain License Manager or ionCube installations anymore. This is true for subshops as well, diminishing the need for the License Manger greatly. To be clear: License Manager and ionCube are only required for 3rd party plugins, that are still encrypted.
If you still want to install the License Manager, you can do so, and we will show you how - in the following sections.
How do you properly acquire a plugin?
There are two different ways of acquiring plugins for your shop:
- By using the Plugin Manager
- Via our Shopware Store
I have rented an encrypted plugin. What's next?
As usual, it depends. The answer is primarily determined by the way you purchased the plugin. Generally, there are two major ways of acquiring plugins for Shopware.
Acquisition through the Plugin Manager
If you rented your plugin using the Plugin Manager, the license will be imported directly and you won't have to do anything else! However if you don't have the License Manager installed, Shopware will prompt you with a warning, asking whether or not you would like to install the License Manager anyways. Be aware, that without it no encrypted plugin will work at all.
Acquisition via the Shopware store
If you rented your plugin in our store, there are two ways of installing it:
Import via "My purchases": After renting the plugin, it will be connected with your account. So simply open the Plugin Manager, hit up "My purchases" and look for the desired plugin. Using the action buttons on the right, you can import your license and download the plugin itself. If the License Manager isn't installed yet, you will be prompted to install it first.
Import manually: First, install the License Manager plugin and activate it. Clear the cache (Ctrl + Alt + X), reload the backend and open the License Manager in the backend, to enter your plugin license, not until then can you install encrypted plugins.
Up to Shopware 5.1.6
Install the License Manager plugin and activate it. Clear the shop cache and reload the backend.
Add a new license in Shopware
Log in to your Shopware-Account. Licenses always depend on a domain, so select the domain you rented the plugin for.

In the menu, navigate to Licenses. Here you find an overview of all the plugins you rented. Search the newly installed plugin (1) and then click on "Details / Download" (2).

A window will pop up, presenting the plugin's details. Click on "license code" to request a code.

Now copy this code, switch to your Shopware backend and open the License Manager via Configuration > Basic settings > Additional settings > License Manager. Here you will see all licenses ever added to your shop.
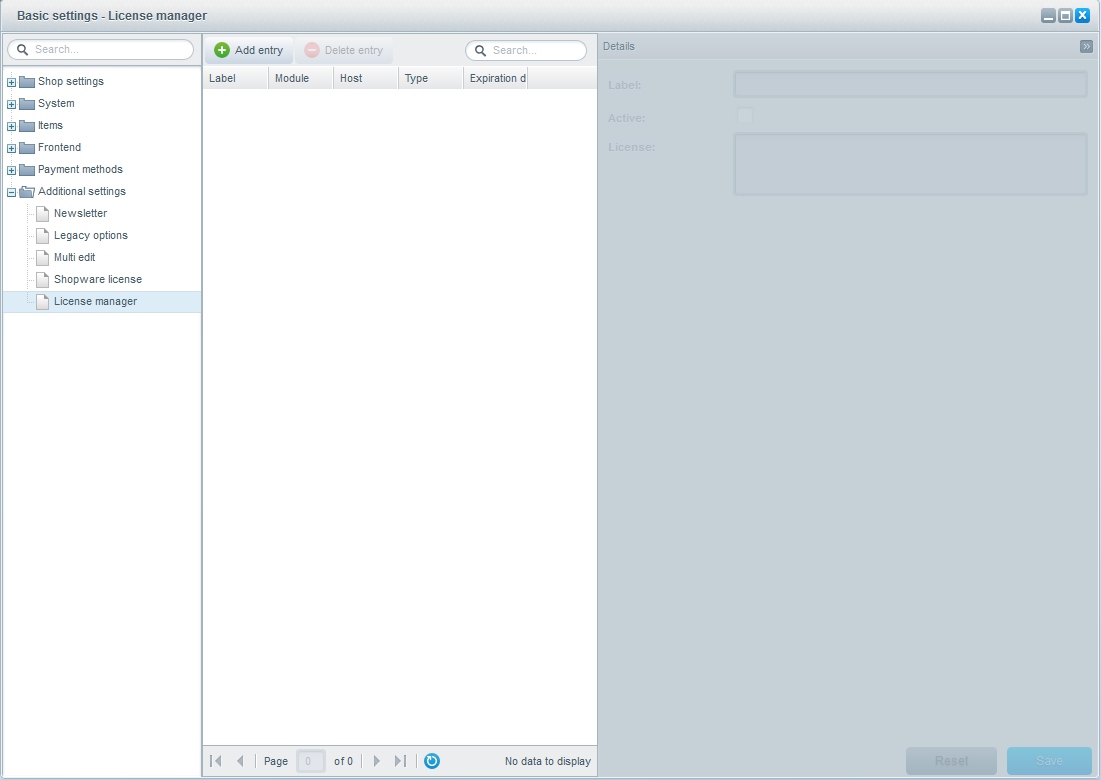
Click "Add", check the Active setting and paste your license code into the designated field. Save your entry and check the license for integrity.
When adding a license, you don't need to worry about a license name. The name is automatically picked and set at saving the license.
After adding the license to your system, you are now able to install the plugin using the Plugin Manager (head to "My purchases") or install it manually if you see yourself fit to do so
Removing licenses
Using the License Manager enables you not only to append, but also to delete licenses. In order to do so, just open the License Manager go to Configuration > Basic configuration > Additional settings > License Manager and click the "Remove" icon next to the license you want to get rid of. After a license is deleted, the plugin will stop working and cannot be installed anymore (unless a new license is issued).
Manually installing plugins
Installing a plugin manually is not as complicated as it may sound. Simply search for your license as in the section "Add a new license to Shopware" and click "Details / Download".

A popup will appear, enabling you to download a plugin that is compatible with your Shopware version (look for bold text in the section "compatible with"):

Check before downloading if your Shopware version is still valid. If not, it is possible you download a plugin version that is incompatible with your Shopware Version, potentially endangering your enterprise and all saved data!
Next open the Plugin Manager, choose "Installed" and click "Upload plugin". Choose the zip file you previously downloaded and upload it to your Shop. The plugin will appear in the plugin list afterwards and can be initially found in "Uninstalled". If you do, you are now ready to ultimately install the plugin and finally put it in a usable state.

Common error messages
Your currently used shop domain isn't associated with your shopware account.
This message can appear, when your license does not match your domain. So keep your domain in mind when renting plugins and when you work on your account. If you e.g. license a plugin to the domain www.mydomain.co.uk and afterwards want to install the license in a shop called mydomain.co.uk this endeavor will surely fail, as the license-domain does not match the installation domain. If this happened, feel free to contact our sales department to get your license renewed.
License check for module "xxxxxx" has failed.
If you get this message while installing or activating a plugin, the license for the installed plugin is missing in the License Manager. Add a valid license to avoid this message.
Alternatively a missing host entry in your shop configuration may cause this problem. In this case, set the host correctly in the Shop settings under Configuration > Basic settings > Shop settings > Shops
Integrity constraint violation: 1062 duplicate entry 'xxxxxx' for key 'xxxxx'
At the installation, the plugin will add database entries or tables that already exist. This error may occur, if a plugin's installation routine doesn't check for existing tables and database entries. However, if you are not sure what to do or your efforts didn't solve the problem, feel free to contact our support.
Orders-Exception-2
This error will appear, if you try to download a plugin you already rented in the store. Technically this error can have multiple causes, practically in most cases, the license domain is not equal to the installation domain. Feel free to contact our sales department to get your license renewed.
