Produkte anlegen
Die Maske zur Anlage eines neuen Produkts ist thematisch in verschiedene Bereiche gegliedert.
Du erfährst in diesem Artikel alles dazu, wie du ein neues Produkt anlegst und was es hier zu beachten gilt.

Bitte beachte, dass einige Funktionen erst verfügbar sind, sobald du das Produkt erstmalig gespeichert hast.
Die notwendigen Pflichtangaben zur Speicherung sind:
Titel
Produktnummer
Steuersatz
Brutto- und Nettopreis
Lagerbestand
Ansicht nach dem Speichern

Nachdem das Produkt mit den benötigten Pflichtangaben gespeichert wurde, sind die weiteren Optionen Spezifikationen (1), Erweiterte Preise (2), Varianten (3), Layout (4), SEO (5) und Cross Selling (6) verfügbar und über die oberen Navigationstabs aufrufbar. Über die Pfeil-Navigation (7) kannst du die Bereichsnavigation durchblättern und so nicht direkt sichtbare Bereiche erreichen, wie z.B. Bewertungen.
Allgemein
Informationen

Titel
Hier kannst du z.B. den Produktnamen eintragen. Dieser wird z.B. im Produktlisting ausgegeben und als Überschrift auf der Produktdetailseite verwendet.
Hersteller
Hier kannst du aus der Liste einen der bereits hinterlegten Hersteller wählen.
Sollte der gewünschte Hersteller hier nicht aufgeführt sein, kannst du diesen unter Kataloge > Hersteller > Hersteller anlegen hinzufügen.
Parallel dazu besteht auch die Möglichkeit, den Hersteller auch direkt bei der Anlage eines Produktes mit anzulegen. So sparst du einen Arbeitsschritt und musst nicht zwischen verschiedenen Menüpunkten hin- und herspringen.

Produktnummer
Hier hast du die Möglichkeit, deinem Produkt eine individuelle Produktnummer zuzuweisen.
I.d.R. geschieht dieses automatisch anhand deiner Nummernkreise.
Beschreibung
In der Beschreibung hast du die Möglichkeit, dem Kunden einen Überblick zu dem Produkt zu bieten.
Die hier hinterlegten Daten werden z.B. auf der Produktdetailseite angezeigt.

Im Modul hast du auch die Möglichkeit, die Beschreibung per WYSIWYG-Editor zu bearbeiten (1).
Wenn du kopierte Texte in den Editor per Copy & Paste einfügst, wird automatisch die Formatierung übernommen. Um dies zu umgehen, kannst du mit dem Tastenkürzel Strg + Shift + V den kopierten Text unformatiert einfügen. Bei MacOS lautet das Tastenkürzel Command + Shift + V.
Du kannst eine interne SEO-Url verlinken, beispielsweise einer Kategorie oder eines Produktes.

Dies kannst du mittels des Magic placeholders "124c71d524604ccbad6042edce3ac799" und der UUID des Produktes, der Kategorie, etc. (1).
Die Url wird in der Storefront dann automatisch umgewandelt.
Produkt hervorheben
Hierüber kann das Produkt z.B. im Listing mit einem Badge versehen werden, sodass es für die Kunden auffälliger dargestellt wird.
AI-gestützter Beschreibungsassistent
Mit dem Beschreibungsassistenten kannst du mithilfe einer Künstlichen Intelligenz einen Text-Vorschlag für die Produktbeschreibung erstellen.
Dieses Feature steht dir ab einem gebuchten Rise-Plan zur Verfügung.

Du findest den Beschreibungsassistenten unterhalb der Produktbeschreibung (1). Per Klick gelangst du in den Beschreibungsassistenten.

Im Assistenten findest du zuerst wichtige Informationen zur Rechtskonformität, Gültigkeit und Vollständigkeit.
Um einen Text generieren zu lassen, muss die KI zunächst mit Daten gefüttert werden.

Hinterlege dazu Schlüsselinformationen (1) auf Basis derer die KI einen Text generiert. Du kannst dort Schlüsselwörter, wie zum Beispiel spezielle Eigenschaften, die zum Produkt passen, als Begriff eingeben. Die Begriffe werden durch ein Komma oder Leerzeichen getrennt. Sobald du die gewünschten Schlüsselinformationen hinterlegt hast, kannst du auf Generieren (1) klicken. Die KI generiert nun einen formulierten Text, der deine Schlüsselinformationen enthält (3). Den fertigen Text-Vorschlag kannst du anschließend zur Weiterverwendung kopieren (4).
Sei dir bewusst, dass das KI-Feature ein Assistent ist. Der generierte Text dient lediglich als Vorschlag und erhebt keinen Anspruch auf eine fehlerfreie und hunderprozentige (rechtliche) Vollständigkeit. Du solltest alle generierten Texte auf Rechtskonformität, Gültigkeit und Vollständigkeit prüfen.
Preise

Hier hast du die Möglichkeit, grundlegende Preise zu definieren.
Weitere Preisdetails wie z.B. Staffelpreise oder abweichende Preise anhand von bestimmten Bedingungen kannst du unter Erweiterte Preise hinzufügen.
Steuersatz
Wenn du Produkte neu anlegst, wird hier als Vorauswahl automatisch der Standard-Steuersatz hinterlegt. Passe den anzuwendenden Steuersatz an. Jeweils ein Standard-Steuersatz und bis zu zwei ermäßigte Steuersätze sind für die meisten Länder vordefiniert. Du kannst die genauen Steuersätze in den Einstellungen einsehen. Dort kannst du auch die vorausgefüllten Steuersätze für dieses Eingabefeld oder generell Steuersätze anpassen, zusätzliche anlegen und Länder zuweisen.
In den Kundengruppen kann festgelegt werden, ob eine Berechnung des Preises entweder in Brutto oder Netto erfolgt. Bei gewerblichen oder internationalen Kunden wird der Preis in der Regel in Netto berechnet und die Steuer nachträglich in der Bestellung hinzu gerechnet.
Preis (Brutto)
Hinterlege hier den Bruttopreis inkl. der MwSt..
Preis (Netto)
Der Nettopreis ohne Steuern wird hier eingetragen.
Einkaufspreis (Brutto)
Wenn der Einkaufspreis hinterlegt ist, kann dies u.A. in den Auswertungen berücksichtigt werden.
Einkaufspreis (Netto)
Zusätzlich kannst du den Netto-Einkaufspreis erfassen.
Streichpreis (Brutto)
Über den Streichpreis kannst du z.B. in der Storefront die UVP darstellen.
Damit die Anzeige erfolgt, ist es erforderlich, dass der Streichpreis höher ist als der Preis des Produkts.
Streichpreis (Netto)
Zusätzlich zum Brutto-Streichpreis kannst du diesen auch Netto pflegen.
Die Brutto und Netto-Preise können über das Schloss-Symbol miteinander verknüpft werden.
Dies führt bei Aktivierung dazu, dass bei der Änderung eines der beiden Preise der andere Preis automatisch anhand des hinterlegten Steuersatzes berechnet wird.
Günstigster Preis (letzten 30 Tage, Brutto)
Dieses Feld musst du ausfüllen, wenn du in der EU mit Preisermäßigungen in deinem Shop werben möchtest. Solche Angaben sollen von Kunden in der EU überprüft werden können. Bei Preisermäßigungen muss deshalb neben der Preisermäßigung auf den aktuellen Preis auch der niedrigste Preis der Ware in den letzten 30 Tagen vor der Preisermäßigung angegeben werden. Das ist so in Art. 6 a der Richtlinie 98/6/EG vorgeschrieben.
Günstigster Preis (letzten 30 Tage, Netto)
Zusätzlich kannst du den günstigsten Nettopreis erfassen.
Währungsabhängige Preise

Über die währungsabhängigen Preise hast du die Möglichkeit, für die einzelnen Währungen eigene Preise zu hinterlegen. Im Standard sind die Preise für die Währung an den Standardpreis gebunden und werden über den hinterlegen Faktor automatisch umgerechnet. Wenn du eigene Preise für die Währungen pflegen möchtest, kannst du die Verknüpfung lösen, indem du bei der jeweiligen Währung auf das Ketten-Symbol klickst. Anschließend kannst du die Felder für Preis, Streichpreis und den günstigesten Preis der letzten 30 Tage ausfüllen.
Lieferbarkeit

Lagerbestand
Der Lagerbestand wird bei Veränderungen in Echtzeit angepasst. Geht zum Beispiel eine Bestellung ein, verringert sich der Wert.
Verfügbarer Bestand
Das Feld spiegelt den aktuellen Lagerbestand, somit sind beide Werte immer gleich.
Vor Shopware 6.6.0.0 kam eine andere Bestandsverwaltung zum Einsatz. Wenn du eine ältere Version nutzt, wähle oben rechts deine Version aus, damit du den passenden Artikel bekommst.
Sobald ein Kunde ein Produkt in den Warenkorb legen möchte, bei dem die Option Abverkauf aktiviert ist, überprüft Shopware den Lagerbestand.
Mit dem Eingang der Bestellung wird der Lagerbestand reduziert. Sobald die Bestellung eingegangen ist, erhöht sich der Anzahl der Verkäufe bei dem gekauften Produkt. Die entsprechende Spalte findest du in der Produkt- bzw. Variantenübersicht.
Diese Bestandsbewegungen lassen sich auf Wunsch auch deaktivieren: Lagerbewegung deaktivieren
Abverkauf
Wird ein Artikel von dir hier als Abverkauf markiert, so kann dieser nicht über den verfügbaren Bestand hinaus verkauft werden.
Lieferzeit
In der Lieferzeit gibst du an, wie lange es in etwa dauert, bis der bestellte Artikel beim Kunden ist.
Ist eine Lieferzeit im Produkt definiert, so überschreibt diese die Lieferzeit einer Versandart.
Wiederauffüllzeit in Tagen
Die Auffüllzeit in Tagen gibt an, wie lange es in etwa dauert, bis ein ausverkaufter Artikel wieder auf Lager ist. Bei nicht lagernden Artikeln wird diese Zeit ergänzend zur Lieferzeit angezeigt.
Versandkostenfrei
Hier gibst du an, ob für dieses Produkt Versandkosten berechnet werden sollen. Dies bedeutet, dass dieses Produkt für sich genommen versandkostenfrei ist und keinen Einfluss auf etwaige folgende Versandkostenberechnungen hat.
Mindestabnahme
In diesem Feld kann für den Artikel eine Mindestabnahme definiert werden. Diese Menge muss vom Kunden dann mindestens abgenommen bzw. in den Warenkorb gelegt werden.
Staffelung
Gib hier an, in welchen Staffelungen der Artikel angeboten werden soll.
Eine Staffelung von 2 bedeutet z.B., dass Deine Kunden 2, 4, 6 Produkte usw. erwerben können, aber nicht 1, 3 oder 5.
Maximalabnahme
Hier kannst du für ein Produkt eine Maximalabnahme angeben. Pro Bestellung kann dann nicht mehr in den Warenkorb gelegt werden, als hier angegeben ist.
Lagerhäuser und Lagerhausgruppen
Diese Funktion ist ab der Version 6.4.19.0 zusammen mit dem Beyond Plan verfügbar.
Sind in den Einstellungen Lagerhäuser definiert, können diese über ein Dopdown-Menü im Feld Lagerhausgruppen (1) ausgewählt werden.

Sobald eine Lagerhausgruppe (1) ausgewält ist und das Produkt gespeichert wurde, werden die bisherigen Felder zu den Beständen ausgeblendet und es erscheint der Link Verfügbarkeit und Lieferzeit nach Lagern und Lagerhausgruppen anzeigen (2), um die Verfügbarkeit und Lieferzeiten konfigurieren zu können.

Wenn du auf den Link klickst gelangst du in eine Detailmaske, welche dir die Möglichkeit gibt, die Lagerbestände nach Lager zu erfassen.
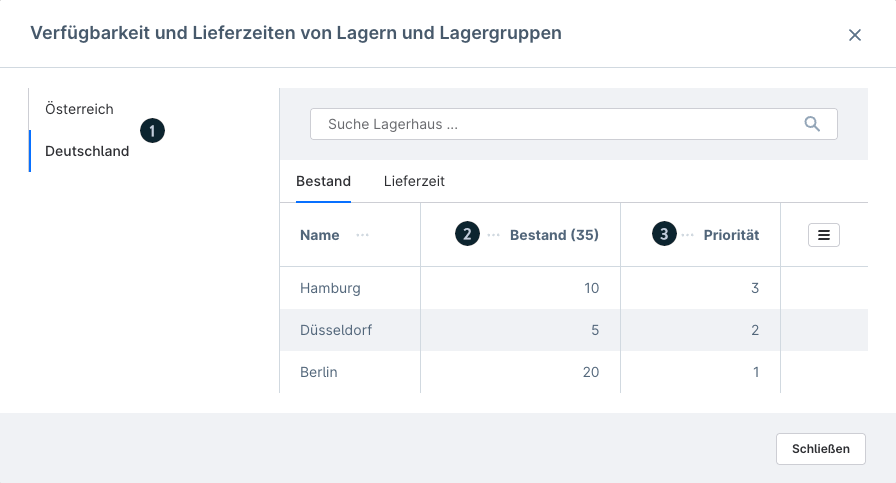
In der linken Spalte werden die Lagerhausgruppen (1) angezeigt. Sind mehrere Lagerhausgruppen vorhanden, kannst du zwischen diesen auswählen und siehst die jeweiligen Lagerhäuser auf der rechten Seite.
In der Spalte Bestand (2) können die Lagerbestände des Produktes im jeweiligen Lager erfasst werden. Um einen Wert einzugeben klicke doppelt in das Feld. Die Spalte Priorität (3) gibt die Priorisierung der Lager innerhalb der Lagerhausgruppe wieder. Je höher der Wert, desto eher werden die Bestände des Lagers bei Bestellungen reduziert.
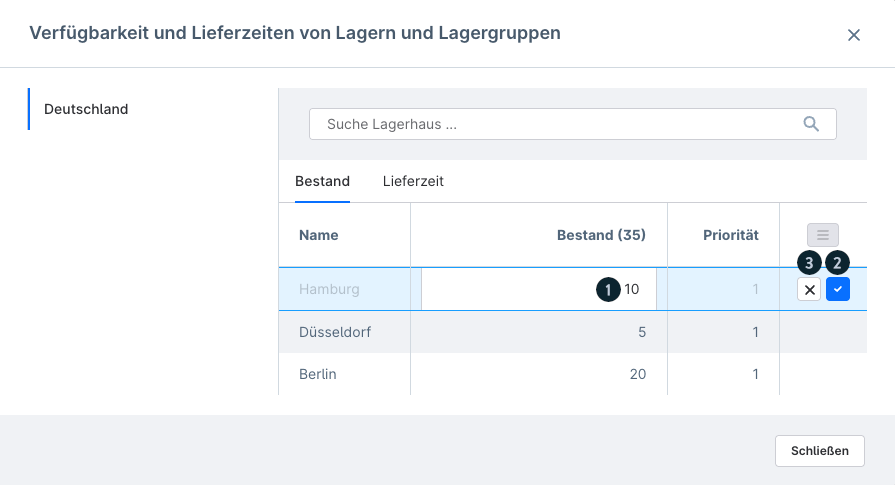
Gebe den Bestand (1) des jeweiligen Lagers ein und speichere diesen über die Schaltfläche mit dem Haken (2). Um die Eingabe abzubrechen, klicke auf die X-Schaltfläche (3).

Im Reiter Lieferzeit (1) des Pop-ups kannst du die Lieferzeit (2) pro Lagerhausgruppe über das DropDown auswählen. Hier hast du die Auswahl zwischen Sofort verfügbar, 1-3 Tage, 2-5 Tage, 1-2 Wochen und 3-4 Wochen.
Zuweisung

Sichtbarkeit
Hier weist du das Produkt den gewünschten Verkaufskanälen zu.
Dadurch kannst du bestimmen, wo die Produkte verfügbar sind.
Aktiv
Hierüber kannst du definieren, ob das Produkt in der Storefront angezeigt wird und gekauft werden kann.
Kategorien
Wähle hier aus, welchen Kategorien das Produkt zugewiesen wird.
In der Storefront kann das Produkt dann z.B. über den Kategoriebaum in den entsprechenden Kategorien gefunden werden.
Erweiterte Sichtbarkeit konfigurieren
In der erweiterten Sichtbarkeit kannst du konfigurieren, wann genau dieses Produkt in deiner Storefront zu sehen sein soll. Wählst du hier Sichtbar, ist das Produkt sowohl über die Suche als auch im Produktlisting zu sehen. Mit In Produktlisten ausblenden wird das Produkt im Produktlisting ausgeblendet. Man kann das Produkt aber noch über die Suche finden. Aktivierst du In Produktlisten und der Suche ausblenden, wird das Produkt sowohl in der Produktliste als auch in der Suche nicht mehr angezeigt. Das Produkt ist dann nur noch über die exakte URL des Produktes zu erreichen.

Tags
Die Tags ermöglichen es dir, Schlagworte für dein Produkt zu hinterlegen. Diese Schlagworte können dann z.B. innerhalb der Regeln genutzt werden. Wenn du in das Feld klickst, werden dir die bereits bei anderen Produkten, aber auch bei Medien oder Kunden hinterlegten Schlagworte angezeigt. Um ein neues Wort hinzuzufügen, kannst du dieses einfach in das Feld schreiben und mit Enter bestätigen.
Such Schlagwörter
Wörter, die du hier einträgst, werden zum Suchindex des Produktes hinzugefügt. Das Produkt kann also auch über diese Wörter gefunden werden. Bestätige jedes eingetragene Wort mit der Enter Taste.
Medien

Im Abschnitt Medien weist du dem Produkt die gewünschten Medien wie. z.B. Produktfotos zu.
Außerdem kannst du definieren, welches Bild als Vorschaubild z.B. für das Produktlisting verwendet werden soll, das Vorschaubild wird mit den Tag Cover angezeigt.
Darüber hinaus hast du die Möglichkeit neue Dateien von deinem Computer oder aus dem Internet (über das "..."-Menü) hinzuzufügen.
Um eine gute Performance sicher zu stellen solltest du hier nicht zu große Bilder verwenden. Im Standard Responsive Theme empfehlen wir für eine optimale Darstellung quadratische Produktbilder mit einer Auflösung von 600x600 zu verwenden. Generell sind aber auch andere Auflösungen möglich.
Solltest du Wert darauf legen, das bei den hochgeladen Bildern auch herangezoomt wird, empfehlen wir dir eine entsprechend höhere Auflösung. Als Beispiel kannst du die Auflösung 1920x1920 verwenden. Beachte aber, dass sich bei einer höheren Auflösung auch die Ladezeiten erhöhen können.
Neben Produktfotos kannst du auch Videos zu deinen Produkten hinzufügen – ganz einfach über den Bereich Medien. Unterstützt werden dabei die gängigen Videoformate:
webm, mkv, flv, ogv, ogg, avi, mov, wmv, mp4
Am zuverlässigsten funktioniert das Format MP4 – dieses wird von allen gängigen Browsern problemlos abgespielt und eignet sich auch als Cover-Element.
Hinweis: Das Format MOV kann in manchen Browsern, wie z. B. Chrome, nicht abgespielt werden, da es sich um ein Apple-spezifisches Format handelt. In Safari hingegen funktioniert es ohne Probleme. Für die bestmögliche Kompatibilität empfehlen wir daher, Videos im MP4-Format zu verwenden.
3D Modelle
Dort kannst du ebenfalls 3D Modelle hochladen. Die Funktionen sind hierbei dieselben wie bei herkömmlichen Medien, allerdings kann ein 3D Modell nicht als Cover für ein Produkt oder innerhalb der Erlebniswelten genutzt werden. Für die 3D Modelle wurde die ThreeJs Bibliothek genutzt.
Es werden nur Medien mit dem Format 'glb' für 3D Modelle unterstützt.
Das 3D Modell wird hiernach in der Storefront wie bei herkömlichen Medien als 3D Produktbild ausgegeben.
Unter Inhalte und dann Medien kannst du bei Klick auf die 3D Datei die AR-Ansicht über den gleichnamigen Schalter unter dem Punkt Konfiguration aktivieren. Die Größe des Produkts in AR muss vorher festgelegt werden, da die Größe des Produktes nicht in Shopware normalisiert ist. Dies könnte andernfalls zu einem schlechten AR Erlebnis führen.
3D-Dateien werden derzeit nicht automatisch für das Rendering der Storefront optimiert und werden dort in Originalqualität und -größe angezeigt. Wir empfehlen, bereits optimierte 3D-Dateien hochzuladen, um Leistungseinbußen zu vermeiden.

Danach lässt sich über ein Klick auf das 3D-Symbol unten rechts am Produktbild ein QR Code öffnen, um die Augmented Reality Ansicht auf einem Mobilgerät zu öffnen.

Das "Augmented Reality"-Erlebnis wird auf den folgenden Geräten unterstützt: iOS12+ (Safari), Android 8.0+ (Chrome) mit ARCore 1.9 Unterstützung.
Die Funktion ist mit den neuesten Versionen der meisten gängigen Browser kompatibel, aber die Leistung oder Kompatibilität kann bei älteren Versionen beeinträchtigt sein.
Auszeichnung

Erscheinungsdatum
Über das Erscheinungsdatum kannst du definieren, ab wann ein Produkt im Shop zu kaufen ist.
Ist die hinterlegte Zeit noch nicht erreicht, wird eine entsprechende Information auf der Produktdetailseite ausgegeben, um die Kunden zu informieren, ab wann das Produkt verfügbar ist.
Dieses Datum dient nur als Hinweis für den Kunden, ab wann das Produkt verfügbar ist. Gekauft werden kann das Produkt dennoch weiterhin.
EAN
Hinterlege hier die EAN des Produkts.
Herstellernummer
Eine herstellerspezifische Nummer kann hier eingetragen werden. Die Herstellernummer wird dem Kunden im Shop nicht angezeigt.
Spezifikationen
Maße & Verpackung

Produktmaße
Breite/Höhe/Länge und Gewicht
Hier kannst du die Maße und das Gewicht des Produkts hinterlegen.
Die Angaben können zum einen auf der Produktdetailseite ausgegeben werden, zum anderen können sie auch für die Berechnung der Versandkosten verwendet werden.
Verkaufs- & Verpackungsinformationen
Verkaufseinheit
Die Verkaufseinheit ist die Mengenangabe für das Produkt, z.B. 700 ml oder 500 gr.
Produkteinheit
Wähle hier die Einheit des Produktes. Dies kann beispielsweise Stück oder Flasche sein. Die verfügbaren Einheiten kannst du in der Administration unter Einstellungen > Allgemein > Produkteinheiten hinterlegen.
Grundeinheit
Über die Grundeinheit definierst du die Referenzangabe. Um eine bessere Vergleichbarkeit der Preise zu erreichen, ist die Angabe der Grundeinheit mit 1 Kilogramm oder 1 Liter verpflichtend.
Verpackungseinheit
Die Verpackungseinheit gibt an, wie das Produkt ausgeliefert wird, z.B. in einem Karton oder in einer Flasche. Diese Angabe erscheint im Mengen-Auswahlfeld des Produkts.
Verpackungseinheit-Mehrzahl
Sollte der Plural der Verpackungseinheit vom Singular abweichen, kannst du diese Eingabe hier zusätzlich vornehmen. Bei der Verpackungseinheit "Flasche" z.B. Flaschen. Diese Angabe wird dann im Mengen-Auswahlfeld bei der Menge >1 angezeigt.
Für die Berechnung des Grundpreises eines Produkts sind die Angaben Verkaufseinheit, Produkteinheit und Grundeinheit erforderlich. Beachte hierbei bitte, dass eine gesonderte Ausgabe des Grundpreises nur erfolgt, wenn die Grundeinheit von der Verkaufseinheit abweicht.
Die Grundpreisberechnung in Shopware 6 ist auf einfache Art und Weise gelöst:
Die Grundeinheiten sind unter Einstellungen > Allgemein > Produkteinheiten mit einem Liter und einem Kilogramm vordefiniert. Verkaufe ich ein Produkt mit einem Viertelliter Inhalt, gebe ich im Produkt die Produkteinheit "Liter", die Grundeinheit "1" und die Verkaufseinheit mit 0,25 Liter an. Damit sind alle Informationen für die Grundpreisberechnung gegeben.
Dasselbe gilt, wenn du ein Produkt mit einem Packungsinhalt von 100 g verkaufen möchtest. Die Grundeinheit ist 1 Kilogramm, also gibst du im Produkt die Produkteinheit "Kilogramm" ein. Der Grundpreis bezieht sich auf ein Kilogramm, also ist die Grundeinheit "1" und die Verkaufseinheit "0,1".
Eigenschaften

Über die Eigenschaften kannst du dem Produkt filterbare Informationen zuweisen wie z.B. Größe oder Farbe.
Diese Daten können dann u.A. im Produktlisting dazu verwendet werden die Auswahl einzuschränken und dem Kunden so eine bessere Übersicht zu bieten.
In der Eigenschaftenübersicht des Produkts kannst du aus den unter Kataloge > Eigenschaften angelegten Eigenschaftengruppen die gewünschten Einträge auswählen und dem Produkt zuweisen. Aus den einzelnen Gruppen können dem Produkt auch mehrere Einträge hinzugefügt werden.
Hier findest du weitere Informationen zu den Eigenschaften.
Um dem Produkt initial Eigenschaften zuzuweisen, klicke zunächst in die Leiste Ausprägungen durchsuchen, hierdurch öffnet sich ein Menü mit den vorhandenen Datensätzen.

In diesem Menü werden dir auf der linken Seite alle vorhandenen Eigenschaften angezeigt, mit einem Klick auf eine der Eigenschaften werden dann auf der rechten Seite die zugehörigen Optionen eingeblendet, die du mit einem Klick in die jeweilige Checkbox der Optionen dem Produkt zuweisen kannst.
Alternativ kannst du in der Suchleiste nach der gewünschten Eigenschaft bzw. Option suchen und dann über die Checkbox aktivieren.
Das folgende Feature steht allen Kunden mit einem kommerziellen Plan zur Verfügung. Bitte beachte, dass die Einstellungen erst sichtbar sind, nachdem du das Produkt angelegt hast.
Um Zeit zu sparen und ggf. Inspiration zu bekommen, kannst du mittels AI Copilot Eigenschaften anhand einer Produktbeschreibung konfigurieren. Hier kannst du deine bereits vorhandene Produktbeschreibung nutzen oder einen ganz neuen Text vorgeben.
Über die Suchfunktion des AI Copilot lassen sich einzelne Werte suchen, sollte ein großer Text vorgegeben werden und die KI viele verschiedene Eigenschaften generieren.
Mit einem Doppelklick auf die Eigenschaft kann der Name dieser geändert werden. Mit Hovern über den Eigenschaftswerten kann man einzelne Vorschläge entfernen und über die drei Punkte neben den Eigenschaften können ganze Zeilen entfernt werden.
Mit einem Klick auf Speichern übernimmst du die gewählten Vorschläge für dein Produkt.

Wesentliche Merkmale

Unter dem Punkt Wesentliche Merkmale kannst du eine von dir zuvor erstellte Vorlage auswählen, welche relevante Merkmale des Produkts im Warenkorb und Checkout darstellt. Wesentliche Merkmale können Eigenschaften, Zusatzfelder, Produkt-Informationen oder der Grundpreis sein.
Zusatzfelder

Im Bereich Zusatzfelder werden dir die für Produkte zugewiesene Zusatzfelder-Sets angezeigt.
Bitte beachte, dass dieser Bereich nur angezeigt wird, wenn mindestens ein Zusatzfeld-Set für Produkte zugewiesen ist.
Die Zusatzfelder bieten dir die Möglichkeit, verschiedene zusätzliche Datensätze anzulegen, z.B. eine einfache Checkbox, aber auch die Möglichkeit ein Bild zu hinterlegen oder eine Farbe auszuwählen. Diese Daten können dann z.B. per Variable im Template eingebunden werden.
Weitere Informationen hierzu findest du im Artikel Zusatzfelder.
Erweiterte Preise

Im Tab Erweiterte Preise hast du die Möglichkeit, anhand von Rule Builder Regeln abweichende Preise zu definieren. Du kannst sowohl den Verkaufspreis als auch den Streichpreis und den günstigsten Preis der letzten 30 Tage in Brutto und Netto pflegen, sowie Staffelpreise definieren.
Staffelpreise lassen sich hierbei über eine individuelle Vergabe von Mengen und Preisen darstellen.

Varianten
Als Grundlage für die Erstellung der Varianten dienen die Eigenschaften. Hierbei ist zu beachten, dass dies nicht die gleichen Eigenschaften sein müssen wie die, die dem Produkt für die Filter zugewiesen sind.
Wenn du noch keine Eigenschaften angelegt hast, bekommst du in einem neuen Fenster einen entsprechenden Hinweis.

Weitere Informationen dazu findest du unter Eigenschaften.
Wenn du bereits Eigenschaften angelegt hast, kannst du das Variantenmodul über den Eintrag Varianten in der oberen Navigationsleiste öffnen.

Um Varianten zu erzeugen, öffne zunächst den Varianten-Generator.

Im ersten Schritt wählst du unter Ausprägungen auswählen (1) auf der linken Seite die Eigenschaft, die du als Grundlage der Varianten verwenden möchtest mit einem Klick aus (2) und nun erscheinen auf der rechten Seite die verfügbaren Optionen. Die Optionen kannst du nun mittels der Checkboxen für die Verwendung zur Variantengenerierung aktivieren (3). Auf der linken Seite wird bei den Eigenschaften nach dem Zuweisen der Optionen die Anzahl der aktiven Optionen angezeigt (4).

Bevor du die Generierung durchführst, kannst du Preis Auf-/Abschläge (1) für einzelne Optionen definieren, die direkt bei der Generierung berücksichtigt werden.
Außerdem hast du die Möglichkeit, bestimmte Kombinationen von Optionen von der Variantengenerierung auszuschließen.
Variantenausschluss

Es ist dadurch z.B. denkbar, ein T-Shirt in der Größe L nicht in der Farbe Blau anzubieten.
Klicke hierzu auf den Punkt Ausprägungsausschluss(1) und dort auf den Button Ausprägung ausschließen(2). Somit gelangst du in die nachfolgende Maske.

Hier kannst du Kombinationen von Eigenschaften festlegen, zu denen keine Varianten generiert werden. Sie werden ähnlich der Regeln im Rule Builder über "und" verbunden.
Beispiel:
Farbe > ist eine von > Blau
und
Größe > ist eine von > XS, XXXL
um bei keine T-Shirts in der Farbe Blau und den Größen XS und XXXL zu gernerieren. Es können über den Button Ausprägung ausschließen(2) mehrere Gruppen von Eigenschaftskombinationen angelegt werden.
Nachdem du die Einstellungen vorgenommen hast, kannst du über den Button Varianten generieren die Varianten erzeugen lassen.
Nachdem die Varianten angelegt wurden, schließt das Variantenfenster automatisch und die erstellten Varianten werden dir in einer übersichtlichen Tabelle angezeigt. Bei Bedarf kannst du dir die Varianten auch sortiert anzeigen lassen. So kannst du zum Beispiel alle Varianten auf- oder absteigend nach dem Preis sortieren. Oder du lässt dir alle Varianten alphabetisch sortiert anzeigen. Klicke hierzu einfach in der jeweiligen Spalte in den Bereich, in dem die Überschrift steht. In diesem Beispiel sind die Sortier-Optionen: Variante (Name), Euro (Preis), Lagerbestand, Produktnummer und Aktiv.

Nun kannst du die Darstellung der Varianten in der Storefront anpassen, indem du auf die Schaltfläche Storefront-Darstellung (1) klickst. Hierzu kannst du zum einen die Reihenfolge einzelner Eigenschaften definieren und zusätzlich für jede erstellte Variante ein eigenes Bild zuweisen.

Du kannst hier sowohl die Anzeige-Reihenfolge (1) der Eigenschaften als auch innerhalb einer Eigenschaft die Reihenfolge der Optionen (2) bestimmen.

Für die Zuweisung von Bildern kannst du entweder auf die bereits im Bereich Medien (1) hinzugefügten Daten zugreifen oder du lädst das gewünschte Bild direkt von deinem lokalen Rechner hoch (2).

Unter dem Punkt Produktliste kannst du verschiedene Anzeigemodi auswählen. Wenn du auf Einzelne Hauptvariante (1) klickst, bieten sich dir zwei Einstellungmöglichkeiten:
Über Main product (2) kannst du einstellen, dass das Produkt ohne vorausgewählte Varianten angezeigt wird. Im Listing ist das Produkt im Grunde nicht mehr von einem Produkt ohne Varianten zu unterscheiden. Beim Aufruf des Produktes wird wie gewohnt die Variantenkonfigurationen angezeigt. Über Single Variant (3) definierst du, dass eine Varianten-Konfiguration im Listing vorausgewählt ist. Die Varianten werden dir mittels einer Dropdown-Liste (4) angezeigt. Bei dieser Option, kann die voreingestellte Variante bereits aus dem Listing heraus in den Warenkorb gelegt werden.

In der Storefront unterscheiden sich die beiden Optionen wie folgt. Auf der linken Seite ist Variante mit der Einstellung Main product dargestellt.
Auf der rechten Seite ist die Variante mit einer vorausgewählten Variante über die Einstellung Single variant dargestellt.

Mit der Option Auffächern der Eigenschaften in Produktliste (1) hast du die Möglichkeit, die Anzeige abhängig von den zugehörigen Eigenschafts-Ausprägungen (2), auf mehrere Einzelvarianten zu erweitern. Somit sind die Produkte, mit den hier ausgewählten Eigenschafts-Ausprägungen, einzeln in der Storefront im Listing zu sehen.
Dies sieht in der Storefront wie folgt aus.

Wenn alle Eigenschafts-Ausprägungen aufgefächert werden, werden diese Informationen zusätzlich im Listing unterhalb des Produktnamens eingeblendet.
Einzelne Variante bearbeiten
Standardmäßig erben zunächst alle Varianten die allgemeinen Produktinformationen wie Namen, Beschreibung usw..
Um Daten bei einer einzelnen Variante zu ändern, kannst du die Vererbung für einzelne Bereiche aufheben und den Inhalt dann selbst definieren.

Öffne hierzu zunächst die Variante aus der Variantenliste. Dies ist über einen Klick auf die Variantenbezeichnung (1) oder das "..."-Menü (2) möglich. Im ".."-Menü kannst du außerdem eine Variante löschen.

Die Vererbung wird durch das Ketten-Symbol (1) dargestellt. Um bei einer Variante eigenen Inhalt zu pflegen, entferne die Vererbung mit einem Klick auf das Symbol. Anschließend wird die Bearbeitungsmöglichkeit für diesen Bereich aktiviert.
Schnelle Änderungen
In der Variantenübersicht hast du die Möglichkeiten einige Informationen der Varianten schnell zu ändern ohne die jeweilige Varianten Detail Seite aufzurufen. Führe hierzu einen Doppelklick auf die Zeile, die du verändern möchtest aus. Nun kannst du alle angezeigten Informationen direkt anpassen.

In einigen Spalten wird ein Violettes Kettensymbol angezeigt. Diese Spalten erben ihre Information vom Hauptprodukt. Durch einen Klick auf das Kettensymbol kannst du diese Vererbung aufheben und die jeweilige Information dann bearbeiten. So kannst du dann für jede Variante die Preise, den Lagerbestand oder die Produktnummer ändern. In der Spalte Medien wird dir links eine kleine Vorschau angezeigt, welches Produktbild das Vorschaubild dieser Variante ist. Klickst du auf eines der rechten Bilder kannst du das jeweilige Produktbild entweder entfernen oder als Vorschaubild bestimmen. Zudem kannst du hier direkt ein neues Bild hochladen oder der Variante ein Bild aus der Medienverwaltung hinzufügen.
In der Spalte Aktiv kannst du zudem die Variante komplett aktivieren bzw. deaktivieren.
Mehrfachänderung
Die Mehrfachänderung bietet dir eine einfache und schnelle Möglichkeit, mehrere Varianten gleichzeitig zu bearbeiten.

Du kannst einzelne Varianten auswählen (2) oder alle Varianten (1), die auf dieser Seite angezeigt werden. Du hast auch die Möglichkeit, Varianten auf mehreren Seiten auszuwählen. Es können maximal 1000 Varianten ausgewählt werden. Die Anzahl der aktuell ausgewählten Varianten (3) wird oberhalb der Varianten angezeigt. Die Option, die Auswahl aller Produkte aufzuheben (4), wird nur angezeigt, wenn du Varianten von mehreren Seiten ausgewählt hast. Um die ausgewählten Produkte zu bearbeiten, klickst du auf Mehrfachänderung (5). Um alle ausgewählten Produkte zu löschen, kannst du auf Löschen (6) klicken.
Nachdem du auf Mehrfachänderung geklickt hast, erscheint ein Pop-up-Fenster, das dir die ausgewählten Produkte anzeigt.

In dieser Übersicht hast du die Möglichkeit, Varianten aus deiner aktuellen Auswahl zu entfernen. Wenn du mit deiner Auswahl zufrieden bist, klicke auf Mehrfachänderung starten.

Jetzt kannst du die Checkbox (1) der zu ändernden Punkte ankreuzen und die Werte (3) ändern. Zuvor muss über die Kette (2) jedoch die Vererbung zum Hauptprodukt entfernt werden, sofern diese noch vorhanden ist. Zum Fortfahren auf Änderung übernehmen klicken.
Bitte beachte, dass nur Werte geändert werden, bei denen die Checkbox angekreuzt ist.
Es ist nicht möglich das Coverbild per Mehrfachänderung zu setzen.
Durch die Aktualisierung des Bruttopreises wird der Nettopreis nicht verändert.
Die zu bearbeitenden Informationen sind wie in der Produktkonfiguration einer einzelnen Variante aufgeteilt in Blöcke wie z.B. Eigenschaften, Zuweisung usw. In einigen Blöcken, in denen es sinnvoll ist, steht dir ein zusätzliches Dropdown mit verschiedenen Optionen zur Verfügung. Diese Option entscheidet darüber, wie die Änderungen dieses Blockes behandelt werden sollen.

Überschreiben: Wählst du diese Option, werden die vorherigen Informationen durch die jetzt getroffene Auswahl überschrieben.
Leeren: Mit dieser Option werden alle Einstellungen und Informationen dieses Blockes entfernt.
Hinzufügen: Mit dieser Option werden den Varianten nur die hier getroffenen Einstellungen hinzugefügt. Bereits bestehende Einstellungen werden dadurch nicht entfernt.
Entfernen: Mit dieser Option werden von den Varianten die hier getroffenen Einstellungen entfernt, sofern sie in den Varianten vorhanden gewesen sind.

In einem Pop-up wird dir die Anzahl der zu ändernden Varianten angezeigt. Du musst dies bestätigen, indem du auf Änderungen anwenden klickst.

Bitte warte bis das System die Produktinformation aktualisiert hat.

Shopware wird dich benachrichtigen, sobald die Aufgabe erledigt ist. Jetzt kannst du auf Schließen klicken, um den Vorgang zu beenden und zur Übersicht zurückzukehren.
Layout
Im Tab Layout kannst du dem Produkt eine Produktseite aus dem Erlebniswelten zuweisen. So hast du die Möglichkeit, den Aufbau der Produktseite selbst zu gestalten.

Du kannst an dieser Stelle dem Produkt entweder ein bereits erstelltes Layout zuweisen (1) oder direkt zu den Erlebniswelten wechseln und ein Neues Layout erstellen (2). Wie du die Erlebniswelten genau erstellst, erfährst du hier oder im folgendem Video.
Sobald du ein Layout ausgewählt hast, werden im Bereich Layout alle Segmente der gewählten Erlebniswelt angezeigt. Zunächst wird dir der Inhalt des Layouts nach Blöcken gruppiert angezeigt, daher variieren Art und Anzahl der Blöcke je nach Layout. Hier hast du die Möglichkeit, den auszugebenden Inhalt direkt anzupassen, ohne dafür in die Erlebniswelten zu wechseln und dort für jede Produktseite eine eigene Seite erstellen zu müssen.
SEO
SEO

Meta-Titel
Der Meta-Titel sollte aktuell ca. 70 Zeichen nicht übersteigen, da dieser sonst in der Anzeige in Suchmaschinen und Ähnlichem abgeschnitten werden könnte.
Meta-Beschreibung
Aktuell sollte die Länge der Meta-Beschreibung ca. 130 bis 160 Zeichen betragen. Wenn die Beschreibung länger als 160 Zeichen ist, kann dieser z.B. auf der Suchergebnisseite abgeschnitten angezeigt werden.
Schlüsselwörter
Zusätzlich kannst du Schlüsselwörter festlegen. Diese werden aktuell jedoch nicht für die Berechnung des Rankings benötigt.
Verwende dieselbe Canonical-URL für alle Varianten
Diese Option ist nur sichtbar wenn das Produkt Varianten besitzt. In diesem Fall kann festgelegt werden, dass für alle Varianten die gleiche Canonical URL Verwendet werden soll. Sobald du diese Option aktivierst, kannst du unter Variante für Canonical-URL auswählen, von welcher Variante die URL verwendet werden soll.
SEO Urls

Im Bereich SEO Urls kannst du je Verkaufskanal eine eigene Canonical Url definieren. Hierzu wählst du zunächst einen Verkaufskanal aus. Anschließend wird im Feld SEO Pfad der für das Produkt gültige SEO Pfad angezeigt, der anhand der SEO-Einstellungen generiert wird. Sollte das Produkt mehreren Kategorien zugewiesen sein, kannst du zusätzlich die Hauptkategorie festlegen.
Cross-Selling
Du kannst über das Cross-Selling eine Artikel-Empfehlung für deinen Artikel konfigurieren, um bspw. direkt das passende Zubehör auf der Artikel-Detailseite anzuzeigen.

Damit das Cross-Selling eines Artikels aktiviert werden kann, musst du ein neues Cross-Selling hinzufügen.

In der Übersicht kannst du zunächst den Titel (1) deines Cross-Sellings angeben, welcher in der Storefront angezeigt wird. Über den Schalter Aktiv (2) legst du fest, ob das Cross Selling beim Produkt angezeigt werden soll.
In der DropDown-Liste Typ (3) kannst du zwischen Dynamische Produktgruppe und Manuelle Zuweisung wählen. Bei der manuellen Zuweisung ist es möglich ein einzelnes Produkt für das Cross-Selling auszuwählen.
Da es zwischen den beiden Optionen Unterschiede in der Konfiguration gibt, zeigen wir dir nachfolgend beide Wege.
Dynamische Produktgruppe (3):
Durch das Umlegen des Schalters bei Aktiv (2) kannst du das Cross-Selling entweder aktivieren oder deaktivieren.
Unter Position (4) kannst du die Reihenfolge der Tabs deiner Cross-Selling Aktionen in der Storefront bestimmen, indem du Zahlenwerte wie 1,2,3, etc. einträgst.
Die vorgenommene Positionierung der Tabs ist erst sichtbar, wenn du mehr als eine Cross-Selling Aktion für ein Produkt aktiviert hast.
Im nächsten Schritt musst du die gewünschte Produktgruppe (5) angeben, damit du hieraus einen Artikel für das Cross-Selling bestimmen kannst.
Hier stehen dir alle Deine Produktgruppen zur Verfügung, welche du bereits im Admin hinterlegt hast.
Bei der Sortierung (6) hast du die Möglichkeit, die Anzeige der Produkte nach Name, Preis oder Erscheinungsdatum (absteigend, aufsteigend) zu sortieren.
Die Maximale Produktanzahl (7) gibt vor, wie viele Produkte maximal im Cross-Selling auf der Artikeldetailseite deines Artikels angezeigt werden sollen. Diesen Wert kannst du frei bestimmen und eintragen.
Anschließend hast du noch die Möglichkeit dir eine Vorschau aller zutreffenden Artikel mit Klick auf Vorschau öffnen (8) anzusehen.
Manuelle Zuweisung (3):

Nach der Auswahl der manuellen Zuweisung ändert sich die Ansicht des Fensters. Die Optionen Titel (1), Aktiv (2) und Position (4) sind hierbei gleichgeblieben, andere Optionen, wie die Sortierung , Maximale Produktanzahl und Vorschau öffnen , sind bei der manuellen Zuweisung hingegen komplett weggefallen.
In der neu aufgetauchten DropDown-Liste Produkt-Zuordnung (9) hast du die Möglichkeit, ein oder mehrere Produkte deines Shops auszuwählen, damit diese dem Cross-Selling hinzugefügt werden. Sobald du mindestens ein Produkt ausgewählt hast, taucht dieses etwas weiter unten in der Ansicht auf (10).
Aussehen in der Storefront
Sobald das Cross-Selling eines Artikels aktiviert ist, werden die Produkte aus deiner ausgewählten Produktgruppe angezeigt.

Bewertungen

In Bereich Bewertungen erhältst du eine Übersicht der Meinungen deiner Kunden zu diesem Produkt. Bewertungen werden in der Storefront erst angezeigt, wenn du diese als Sichtbar markiert hast. Die Bearbeitung hierzu erreichst du über das Kontext-Menü, das du über den "..."-Button aufrufen kannst.

Wenn noch keine Bewertungen zu deinem Produkt vorhanden sind, kannst du Bewertungen anderer Produkte öffnen.
Weitere Informationen zur detaillierten Bearbeitung der Bewertungen findest du hier.
Erweiterter/Einfacher Bearbeitungsmodus
Solltest du nur grundlegende Daten des Produkts bearbeiten wollen, kannst du in den Bereichen Allgemein und Spezifikationen über das Symbol in der rechten, oberen Ecke die angezeigten Daten anpassen.

Die Deaktivierung des Erweiterten Modus (1) blendet alle nicht zwingend benötigten Bereiche sowie Felder innerhalb eines Abschnitts aus. Über die Checkboxen (2) kannst du einzelne Abschnitte in dem Bereich vollständig ausblenden.
Wenn du den erweiterten Modus deaktivierst, sieht dies im wie folgt aus:
Bereichsnavigation

Abschnitt

Mehrfachänderung
Die Mehrfachänderung von Produkten wird dir in dem Artikel zu der Produktübersicht erklärt. Hier zeigen wir dir auch, wie du Preise und erweiterte Preise über die Mehrfachänderung ändern kannst.
Digitale Produkte
Viele Einzelhändler verkaufen nicht nur physische Produkte, sondern auch oder sogar nur digitale Produkte. Beispiele für solche digitalen Produkte gibt es viele: eBooks, Musikdownloads, Filme und Serien, Spiele, Software und Softwareerweiterungen, Online-Kurse, Schriftarten, Grafiken und mehr.
Du möchtest auch digitale Produkte anbieten? Mit Shopware ist dies nun ohne Umstände möglich. Unter Produkte kannst du in der Administration ein digitales Produkt anlegen und dabei das Produkt als Datei hochladen.

Es ist auch möglich, verschiedene Varianten für ein Produkt anzubieten, zum Beispiel ein Buch in physischer und digitaler Form.

Alle digitalen Produkte werden im Backend mit einem Batch versehen, sodass diese sofort erkennbar sind. Damit dein digitales Produkt gespeichert werden kann, muss die Datei an das Produkt gebunden sein, damit später eben diese auch an deinen Kunden verschickt werden kann.
Digitale Produkte verhalten sich in der Storefront fast genauso wie physische Produkte. Bei der Bestellung des Produktes wird automatisch eine weitere Checkbox angezeigt, die auf die Rechtliche Grundlage von digitalen Produkten hinweist.

Nach dem Kauf werden die Kunden, wie gewohnt per E-Mail benachrichtigt. Und erhalten beim erfolgreichen Zahlungseingang eine weitere E-Mail mit der Datei im Anhang. Außerdem kann der Kunde nun die Datei in seinem Konto unter "Bestellungen" erneut herunterladen.

Version
- 6.6.0.0 - 6.7.0.0
- 6.5.8.0 - 6.5.8.13
- 6.5.4.0 - 6.5.7.4
- 6.5.1.0 - 6.5.3.3
- 6.5.0.0 - 6.5.0.0
- 6.4.20.0 - 6.4.20.2
- 6.4.19.0 - 6.4.19.0
- 6.4.15.0 - 6.4.18.0
- 6.4.10.0 - 6.4.10.0
- 6.4.11.0 - 6.4.14.0
- 6.4.10.0 - 6.4.10.1
- 6.4.8.0 - 6.4.9.0
- 6.4.5.0 - 6.4.7.0
- 6.4.4.0 - 6.4.4.1
- 6.4.2.0 - 6.4.4.0
- 6.4.0.0 - 6.4.1.2
- 6.3.5.0 - 6.3.5.2
- 6.3.1.0 - 6.3.4.1
- 6.3.0.0 - 6.3.0.2
- 6.2.0 - 6.2.3
- 6.1.1 - 6.1.5
- 6.1.0 - 6.1.0
- 6.0.0 - 6.0.0
