Verkaufskanäle
Die Verkaufskanäle bieten dir die Möglichkeit, über ein Shopsystem verschiedene Absatzwege anzubinden. Dies kann zum einen die klassische Storefront sein. Es ist aber auch möglich, Daten an Vergleichsportale (z.B. billiger.de oder Google Shopping) zu übermitteln oder Social-Shopping (z.B. Instagram) einzubinden.
Überblick

Im Menü der Shopware Administration findest du den Punkt Verkaufskanäle. Über das Plussymbol kannst du einen neuen Verkaufskanal anlegen. Bereits angelegte Verkaufskanäle werden unterhalb des Punktes Verkaufskanäle angezeigt und können durch Anklicken bearbeitet werden.
Kunden-Zuweisung
In den Einstellungen unter Kunde > Anmeldung/Registrierung > Kunden an Verkaufskanal binden hast du die Möglichkeit deine Kunden an deinen Verkaufskanal zu binden.
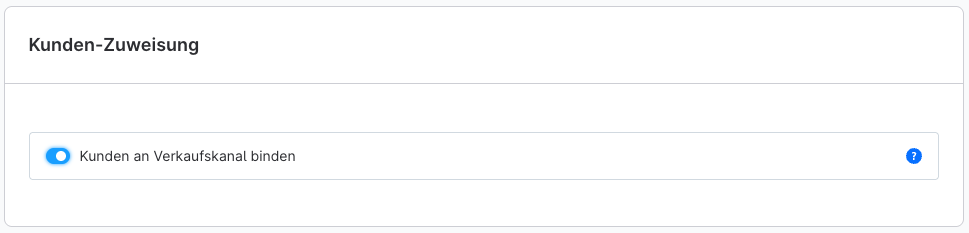
Ist diese Option aktiviert, dann können sich deine Kunden nur in den Verkaufskanälen einloggen, in denen sie sich auch registriert haben. Dies gilt auch dann, wenn die Option später deaktiviert werden sollte.
Wenn die Option Kunden an Verkaufskanal binden deaktiviert ist, können alle Kunden, die sich jetzt registrieren anschließend in allen Verkaufskanälen einloggen und zwar auch dann noch, wenn später die Option aktiviert wird.
Registriert sich ein Kunde bei aktivierter Option mit derselben E-Mail-Adresse in zwei verschiedenen Verkaufskanälen, wird dieser wie zwei verschiedene Kunden behandelt. Der Kunde existiert also zwei Mal in deinem System, aber eben für unterschiedliche Verkaufskanäle.
In deiner Administration unter Kunden > Übersicht kannst du dir die Spalte für den Verkaufskanal über die Listeneinstellungen einblenden.

Hierzu öffnest du zunächst die Listeneinstellungen (1) und aktivierst dann die Option für den Verkaufskanal (2).
Anschließend wird dir die Spalte Verkaufskanal eingeblendet, in der du erkennen kannst, für welchen Verkaufskanal sich dein Kunde registriert hat.

Verkaufskanal hinzufügen
Um einen neuen Verkaufskanal hinzuzufügen klickst du auf das Plussymbol neben dem Menüpunkt Verkaufskanäle.

Im sich nun öffnenden Fenster entscheidest du, ob du einen neuen Verkaufskanal mit HTML Storefront anlegen möchtest oder einen Headless Verkaufskanal, der ausschließlich die API Schnittstelle bereitstellt. Außerdem kannst du hier einen Produktvergleich erstellen. Dieser dient dazu, deine Produkte zu Vergleichsportalen und Marktplätzen zu exportieren. Weitere Informationen zu dieser Funktion erhältst du hier.
Grundeinstellungen
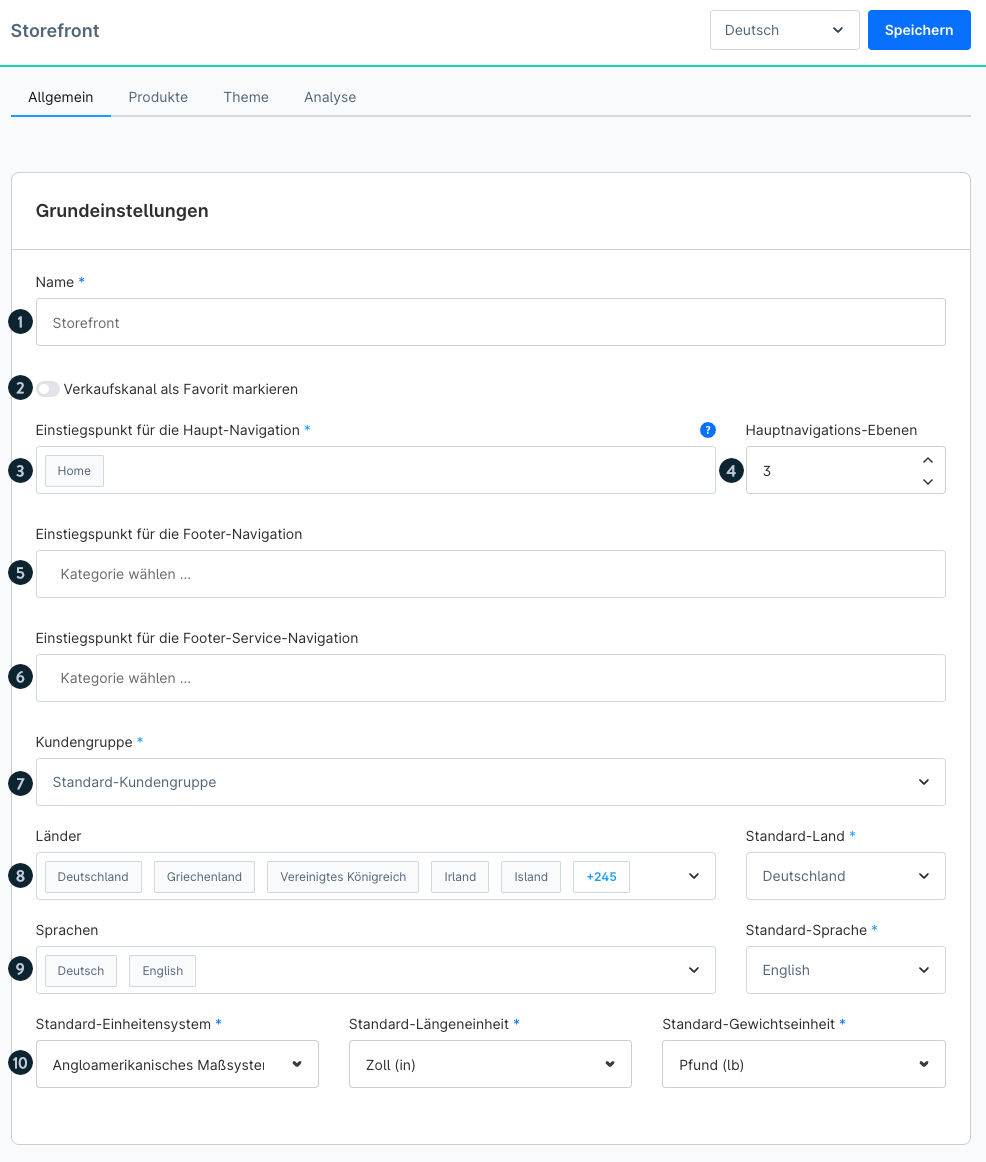
Name (1): Dies ist der Name des Verkaufskanals. Dieser wird intern an allen Stellen verwendet, an denen au Einstellungen zu diesem Verkaufskanal hinterlegen kannst.
Verkaufskanal als Favorit markieren (2): Das Aktivieren der Option führt dazu, dass dir dieser Verkaufskanal im Admin in der linken Sidebar bei den Verkaufskanälen angezeigt wird.
Einstiegspunkt für die Haupt-Navigation (3): An dieser Stelle beginnt die Hauptnavigation. Im Standard Responsive Theme entsprechen die Hauptkategorien der Ebene unter der hier ausgewählten Kategorie.
Hauptnavigations-Ebenen (4): Trage hier die Anzahl der Ebenen, die unterhalb der aktuell ausgewählten Ebene, in der Hauptnavigation angezeigt werden sollen. Die maximal mögliche Anzahl der Ebenen hängt hierbei vom verwendeten Theme ab.
Einstiegspunkt für die Footer-Navigation (5): Hier gibst du die Start Kategorie für die Footer Navigation an. Die Ebene unterhalb dieser gewählten Kategorie beinhaltet im Standard Responsive Theme die Überschriften der Footer Navigation und die Ebene darunter dann die anklickbaren Menüpunkte.
Einstiegspunkt für die Footer-Service-Navigation (6): Hier gibst du die Kategorie an, in welcher Ebene die Service Navigation beginnen soll. Im Standard Responsive Theme wird diese unten rechts angezeigt.
Kundengruppe (7): Gib hier die Standard Kundengruppe deines Verkaufskanals an. Dieser Kundengruppe sind dann neue Kunden und unangemeldete Besucher zugeordnet.
Länder (8): Gib hier an, welche Länder in deinem Verkaufskanal verfügbar sein sollen, und wähle ein Standard-Land.
Sprachen (9): Gib hier an, welche Sprachen in deinem Verkaufskanal verfügbar sein sollen, und wähle eine Standard-Sprache.
Standard-Maßeinheiten (10): Gib hier die Standard-Einheiten (Standard-Einheitensystem, Standard-Längeneinheit, Standard-Gewichtseinheit) für deinen Verkaufskanal an.
Zahlung und Versand

Zahlungsarten (1): Wähle aus, welche Zahlungsarten in deinem Verkaufskanal verfügbar sein sollen. Die verfügbaren Zahlungsarten kannst du unter Einstellungen > Zahlungsarten bearbeiten. Zusätzlich definiere eine Standard-Zahlungsart.
Versandarten (2): Gib hier an, welche Versandarten in deinem Verkaufskanal verfügbar sein sollen. Konfiguriert werden die Versandarten unter Einstellungen > Versand. Wähle auch eine Standard-Versandart aus.
Währungen (3): Definiere, welche Währungen in deinem Verkaufskanal verfügbar sein sollen. Die verfügbaren Währungen verwaltest du unter Einstellungen > Währungen. Gib auch eine Standard-Währung an.
Steuerberechnung (4): Lege fest, wie die Steuern für die Bestellungen in diesem Verkaufskanal berechnet werden sollen.
Beispiel zur Verdeutlichung der unterschiedlichen Berechnungen:- Zeilenweise (horizontale) Berechnung
NettoAnzahl MwSt. Satz Netto Brutto Netto Gesamt zzgl. MwSt. Brutto Gesamt 5 7 1,49 - 5*1,49 7,45*0,07 7,45+0,52 7,45 0,52 7,97
BruttoAnzahl MwSt. Satz Netto Brutto Netto Gesamt zzgl. MwSt. Brutto Gesamt 5 7 - 1,59 7,95/1,07 7,95-7,43 5*1,59 7,43 0,52 7,95
- Spaltenweise (vertikale) Berechnung
NettoAnzahl MwSt. Satz Netto Brutto zzgl. MwSt. Netto-Gesamt zzgl. MwSt. Brutto Gesamt 5 7 1,49 1,59 0,10 5*1,49 5*0,10 7,45+0,50 7,45 0,50 7,95
BruttoAnzahl MwSt. Satz Netto Brutto enth. MwSt. Netto Gesamt enth. MwSt. Brutto Gesamt 5 7 1,49 1,59 0,10 7,95-0,50 5*0,10 5*1,59 7,45 0,50 7,95
- Zeilenweise (horizontale) Berechnung
Hreflang
Das Hreflang-Metatag ist dann wichtig, wenn es mehrere Sprachversionen deines Shops gibt. Der Tag dient zur eindeutigen Zuordnung des Inhaltes zu der jeweiligen Sprache. Er verhindert, dass mehrere Sprachversionen deines Shops von Google als Duplicate Content gewertet wird.

Nachdem du die Option aktiviert hast, werden dir im Dropdown Menü alle deine Domains angezeigt. Wähle hier dann die Standard-Domain aus, welche als Fallback für alle Sprachen dienen soll.
Domains
Beachte bitte, dass sich eine selbst gehostete Version in den Domains-Einstellungen von einer Cloud-Version unterscheidet.
Selbst gehostete Instanz
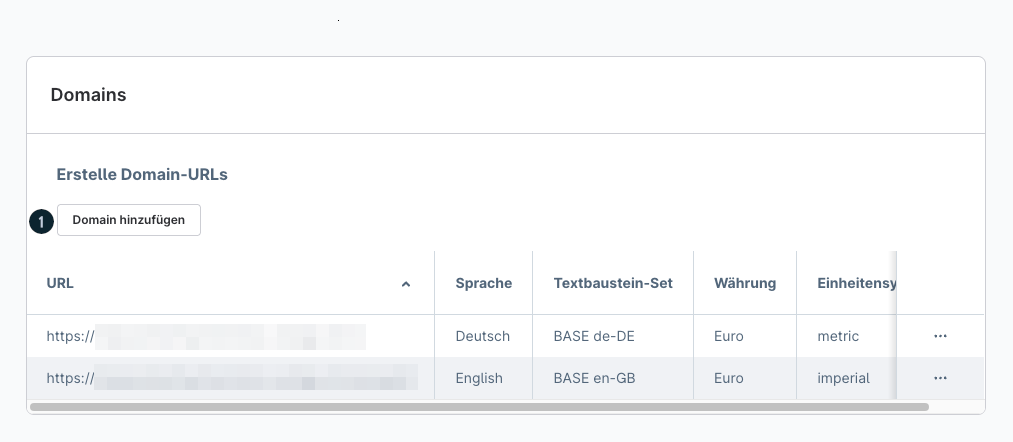
Unter dem Punkt Domains kannst du für deinen Verkaufskanal mehrere Domains anlegen, die jeweils eine eigene virtuelle URL, eine eigene Sprache, eine eigene Währung, ein eigenes Textbaustein-Set und ein eigenes Einheitensystem haben.
Auf diesem Wege kannst du für einen Shop mehrere Sprachshops anlegen.
Das Fenster für die Anlage einer weiteren URL kannst du über den Button Domain hinzufügen (1) aufrufen.
Es ist empfehlenswert die Domain nur mit einem Internetkommunikationsprotokoll (https:// oder http://) zu hinterlegen, da ansonsten Duplicate Content entstehen kann.
Cloud Instanz
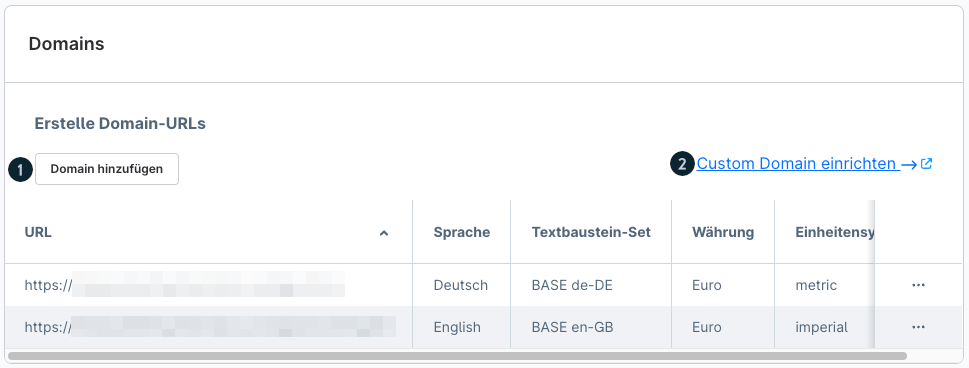
In einer Cloud-Instanz ist im Standard bereits eine URL hinterlegt. Diese wird bei Erstellung der Instanz automatisch generiert.
Solltest du eine eigene, individuelle Domain verwenden wollen, kannst du dies über den Button Domain hinzufügen (1) erledigen.
Voraussetzung hierfür ist, dass die eigene Domain unter Einstellungen > System > Domains bereits hinzugefügt hast. Das entsprechende Menü erreichst du alternativ auch über den Link Individuelle Domain einrichten (2).
Information zur Einrichtung einer eigenen Domains erhältst du hier.
Eine serverseitige Weiterleitung stellt sicher, dass die Verbindung immer per https:// aufgebaut wird.

Um eine Domain dem Verkaufskanal zuweisen zu können ist es erforderlich, einige Einstellungen festzulegen:
- URL: Im Textfeld für die URL (1) trägst du die gewünschte Domain mit ggf. Subdomain ein. Mit einem Klick auf https (verschlüsselt) kannst du das Protokoll zu http (unverschlüsselt) ändern.
- Sprache: Lege hier fest, in welcher Sprache (2) der Shop über diese URL aufgerufen werden soll. Zur Auswahl stehen dir an dieser Stelle alle Sprachen, die dem Verkaufskanal in den Grundeinstellungen weiter oben zugewiesen wurden.
- Währung: Definiere, welche Währung (3) beim Aufruf des Shops über diese URL verwendet werden soll. Es stehen die unter Einstellungen > Regional > Währungen vorhandene Währungen zur Auswahl.
- Textbaustein-Set: Über das Textbaustein-Set (4) legst du fest, welche Textbausteine genutzt werden sollen. Auswahlmöglichkeiten sind die Textbaustein-Sets, die unter Einstellungen > Regional > Textbausteine vorhanden sind.
Hreflang-Lokalisierung: Hier kannst du definieren, wie die Lokalisierung (5) für das hreflang-Attribut erfolgen soll. Dies ermöglicht dir, bei der Verwendung von mehreren Sprachen in deinem Shop, die korrekten Übersetzungen z.B. an Google zu übermitteln. Es wird hier zwischen der Lokalisierung über die ISO-Norm oder rein über die verwendete Browsersprache unterschieden. Die Lokalisierung über ISO bietet sich z.B. dann an, wenn du verschiedene (landesspezifische) Sprachvarianten verwendest, die evtl. eigene landestypische Begriffe verwenden (z.B. im englischen oder französischen)
API-Zugang

An dieser Stelle kannst du eine API Zugangs ID für diesen Verkaufskanal generieren. Weitere Informationen zur Nutzung eigener API Zugänge findest du in unserer Developer Dokumentation.
Status

Hier kannst du den Verkaufskanal temporär deaktivieren. Er ist dann vorübergehend unzugänglich für Besucher und die API. Außerdem kannst du hier den Wartungsmodus aktivieren. Das Frontend zeigt dann nur noch das hinterlegte Wartungsseiten-Layout an. Für ausgewählte IP Adressen kannst du den Zugriff über die Whitelist zulassen.
Besonderheit bei der Verwendung eines Proxy-Servers
Damit das IP-Whitelisting bei Verwendung eines zusätzlichen Proxy-Servers korrekt funktioniert, ist es erforderlich, die IP-Adresse des Proxys in der .env-Konfigurationsdatei (im Shopware-Hauptverzeichnis) als Trusted Proxy zu hinterlegen. Dies ist über den Eintrag TRUSTED_PROXIES=IP_des_Proxys" möglich. Alternativ ist dies auch über die PHP-Einstellungen möglich. Weitere Informationen, wie du dies PHP-seitig umsetzen kannst, findest du unter
https://symfony.com/doc/current/deployment/proxies.html#solution-settrustedproxies
Verkaufskanal löschen

Wenn du den Verkaufskanal über diese Schaltfläche löschst, wird er unwiderruflich entfernt. Das solltest du also nur durchführen, wenn der Verkaufskanal sicher nicht mehr benötigt wird.
Der vorinstallierte Headless-Verkaufskanal sollte nie gelöscht werden! Viele Erweiterungen nutzen diese spezielle, vorinstallierte Iteration eines Headless-Kanals - beispielsweise unsere B2B-Suite.
Falls gewünscht, kann der Headless-Kanal im Admin-Bereich versteckt werden, indem man einen oder mehrere andere Verkaufskanäle als Favorit markiert.
Alle nicht-Favoriten werden in dem Fall einfach ausgeblendet (Auf diese Art versteckte Verkaufskanäle können aber noch immer im dedizierten Menü Verkaufskanäle gefunden werden).
Produkte
Im Reiter Produkte kannst du dem Verkaufskanal direkt Produkte zuweisen ohne dafür jedes Produkt einzeln bearbeiten zu müssen.

Unter Produkte siehst du zunächst eine Übersicht aller Produkte, die dem Verkaufskanal bereits zugeordnet sind. Über die Suche (1) kannst du nach bestimmten Produkten suchen, um diese zu entfernen. Über den Button Produkte hinzufügen (2) kannst du weitere Produkte oder ganze Produktgruppen hinzufügen. Auf der linken Seite (3) kannst du eins oder mehrere Produkte markieren um sie aus dem Verkaufskanal zu entfernen. Über das Kontext Menü (4) auf der Rechten Seite kannst du die Produkte entweder ebenfalls entfernen oder direkt die Produktdetails des jeweiligen Produktes aufrufen.
Produkt hinzufügen

Produkt-Auswahl (1): Hier werden dir alle Produkte angezeigt, die dem Verkaufskanal noch nicht zugewiesen wurden. Du kannst alle Produkte auswählen, welche hinzugefügt werden sollen und diese dann hinzufügen.
Kategorie-Auswahl (2): Hier wird dir dein Kategorien Baum angezeigt. Du kannst komplette Kategorien auswählen, dessen Produkte dem Verkaufskanal hinzugefügt werden sollen.
Produktgruppen-Auswahl (3): Hier werden dir alle angelegten dynamischen Produktgruppen angezeigt. Du kannst dem Verkaufskanal so vorher selbst definierte Produktgruppen hinzufügen.
Verkaufskanäle verwalten

Über die Schaltfläsche Verkaufskanäle verwalten kannst du dir all deine Verkaufskanäle anzeigen lassen. Egal ob Storefront, Marktplätze oder Social Media.

Du hast auch die Möglichkeit, einen oder mehrere Verkaufskanäle als deine Favoriten zu definieren (1). Wenn du diese Option aktivierst, wird dir der Verkaufskanal automatisch links in der Sidebar angezeigt (2) und die nicht favorisierten werden ausgeblendet. Dadurch kannst du dein Menü in der Sidebar nach deinen Wünschen anpassen und noch schneller darauf zugreifen.
Theme
Im Reiter Theme kannst du deinem Verkaufskanal ein Theme zuweisen.
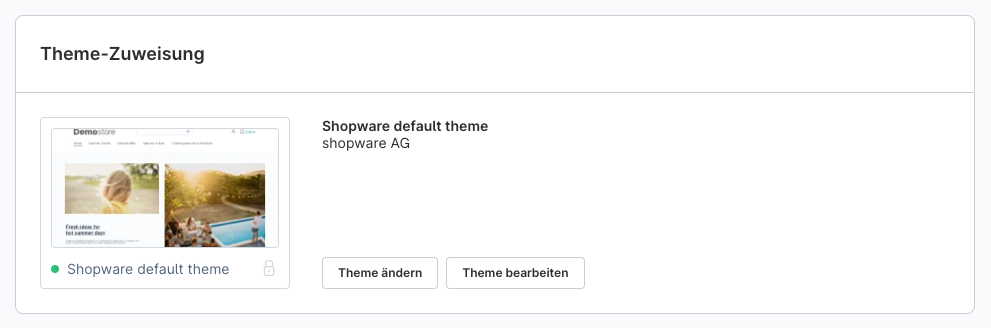
Zunächst wird dir das Theme angezeigt, welches dem Verkaufskanal aktuell zugeordnet ist. Klickst du auf das Vorschaubild des Themes oder auf Theme ändern, kannst du eines der installierten Themes zuordnen. Über Themes bearbeiten gelangst du direkt zur Theme Konfiguration.
Analytics
Bei der Verwendung von Analytics kann auf Universal Analytics (abgekündigt zum 01. Juli 2023 von Google) oder auf Google Analytics 4 zurückgegriffen werden.
Events
Durch Analytics werden im Standard folgende Interaktionen bzw. Events im Shop getrackt:
add-to-cart.event.js
add-to-cart-by-number.event.js
begin-checkout.event.js
begin-checkout-on-cart.event.js
checkout-progress.event.js
login.event.js
purchase.event.js
remove-from-cart.event.js
search-ajax.event.js
sign-up.event.js
view-item.event.js
view-item-list.event.js
view-seachr-results.js
Konfiguration
Im Reiter Analytics hast du die Möglichkeit, einen Google Analytics Account durch die Einbindung eines Tracking Codes zu verbinden. Dadurch kann Google Analytics eine kontinuierliche Analyse und statistische Auswertung deines Shops betreiben.
Genauere Informationen zu Google Analytics erhältst du unter folgendem Link:
Einführung in Google Analytics

Tracking ID (1): Nach der Anmeldung in deinem Google Analytics Konto erhältst du eine Tracking ID. Trage diese hier ein, um dein Google Analytics Konto mit deinem Shop zu verbinden. Um deine Tracking ID zu finden, klicke in deinem Google Analytics Account links unten auf Verwaltung und klicke in der mittleren Spalte auf Tracking Informationen > Tracking-Code
Google Analytics aktivieren (2): Aktiviere diese Option, um Google Analytics zur Analyse deines Shops zu verwenden.
Bestellungen verfolgen (3): Wenn du diese Option aktivierst, werden Bestellungen deines Shops in den Analysen von Google Analytics berücksichtigt.
IP-Anonymisierung (4): Hast du diese Option aktiviert, werden die letzten beiden Zifferngruppen der Kunden-IP-Adressen genullt. Bsp. 94.31.0.0. Damit sind Besucher nicht mehr eindeutig per IP identifizierbar.
In einigen Ländern, wie u.a. in der EU gibt es gesetzliche Regelungen, die es untersagen, die komplette IP Adresse von Kunden zu speichern. Im Zweifel solltest du diese Option daher aktivieren.
Google Tag Manager
Die Implementierung von Analytics findet über den Google Tag Manager statt. Benutzerdefinierte Ereigenisse oder Skripte können hierüber nicht hinterlegt werden. Möglich ist dies jedoch über Erweiterungen aus unserem Store.
Erweiterte E-Commerce Daten
Mithilfe von gtag.js können erweitere E-Commerce-Berichte zu den folgenden Themen getrackt werden:
Impressionsdaten
Produktdaten
Angebotsdaten
Aktionsdaten
Hierfür beachte bitte folgenden Artikel von Google: Link
