Du siehst Dir gerade den Artikel zu einer älteren Shopware Version an!
B2B Components
Die B2B Components bieten dir die Möglichkeiten, deinen Shop mit den wichtigsten B2B-Funktionen auszustatten.
Ebenso bieten die B2B Components für Shopkunden, die durch den Shopbetreiber entsprechend berechtigt wurden, eine Vielzahl an Funktionen, um die eigene Unternehmensstruktur abbilden zu können. Hierzu zählen Rollen und Kontakte (Unteraccounts für Mitarbeiter des Kunden), Bestellungen inkl. Freigabeprozess sowie Einkaufslisten.
Wenn du mindestens einen Evolve Plan hast, stehen dir die B2B Components zur Verfügung.
Freigabe per Kundengruppe
Bei den Kundengruppen in deiner Administration unter Einstellungen > Shop kannst du direkt voreinstellen, ob und welche B2B Funktionen eine Kundengruppe schon bei der Registrierung bekommen soll. Hierzu musst du das benutzerdefinierte Registrierungsformular der gewünschten Kundengruppe aktivieren.

Hierzu kannst du die einzelnen Funktionen Mitarbeiterverwaltung (1), Schnellbestellungen (2), Angebotsverwaltung (3), Bestellfreigaben (4) und/oder Einkaufslisten(5) aktivieren bzw. deaktivieren, welche nachfolgend in diesem Artikel beschrieben werden.
Angebots-Verwaltung
Oft sind die Anforderungen der B2B-Kunden so einzigartig, dass der Bestellprozess nicht standardmäßig im Online-Shop abgewickelt werden kann, sondern eine persönliche Absprache mit dem Lieferanten erfordert. Zusätzlich streben B2B-Kunden oft langfristige Geschäftsbeziehungen an, bei denen maßgeschneiderte Preisangebote eine engere Zusammenarbeit und spezifische Vereinbarungen ermöglichen, die auf ihre langfristigen Bedürfnisse zugeschnitten sind. Genau für diese Kommunikation greift das neue Evolve Feature "Angebots-Verwaltung". Hier hast du die Möglichkeit, Preise zwischen Käufer und Händler über den Shop auszutauschen.
Preise anfragen
Als eingeloggter B2B-Kunde hast du die Möglichkeit, für die Produkte im Warenkorb einen spezifischen Preis anzufragen.

Um eine Angebotsanfrage an den Händler zu verschicken, klickst du auf Angebot anfragen und danach auf Anfrage senden.
Falls du noch eine bestimmte Anmerkung mitschicken möchtest, kannst du dies ins Nachrichtenfeld schreiben.
Im nächsten Schritt siehst du alle deine Angebotsanfragen in deinem Kundenkonto unter "Angebote".

Es gibt insgesamt 5 Status: Offen, Beantwortet, Angenommen, Abgelehnt und Abgelaufen.
Angebote bearbeiten
Als Händler hast du die Möglichkeit, die Angebote im Admin im Bereich Bestellungen > Angebote einzusehen und zu bearbeiten. Hier hast du erstmal eine komplette Übersicht aller eingegangenen Angebote.

Im nächsten Schritt kannst du die Anfragen bearbeiten und einen individuellen Preis oder Rabatt hinterlegen. Wenn du mit deiner Preisanpassung einverstanden bist, kannst du über die Schaltfläche Angebot senden das Angebot zurück zum Kunden schicken.

Du kannst dein Angebot zeitlich begrenzen, indem du im nächsten Schritt ein Verfallsdatum hinterlegst.
Wenn du dem Angebot noch einen Kommentar hinzufügen möchtest, geht dies im Nachrichtenfeld.

Mitarbeiter-Verwaltung
Ab der Shopware Version 6.5.6.0 und dem Evolve Plan ist es möglich die Mitarbeiter-Verwaltung zu nutzen. Diese ermöglicht das Hinterlegen von Mitarbeitern und die Vergabe von Rollen.
Damit der Reiter Unternehmen in der jeweiligen Kundenkonfiguration zur Verfügung steht, muss man Bearbeitungsmodus des Kunden, die Mitarbeiter-Verwaltung aktivieren.

Über die Schaltfläche Konto hinzufügen (1) kannst du einen neuen Mitarbeiter für das Unternehmen einladen. Dafür muss der Vor- und Nachname sowie die E-Mail-Adresse eingetragen werden. Die Rolle ist optional. In der Übersicht kannst du dann den Status für jeden Mitarbeiter prüfen. Nachdem die Einladung innerhalb von 2 Stunden angenommen wurde, ist der Mitarbeiter Teil der Organisation. Über die drei Punkte kann man diesen bei Bedarf auch wieder deaktivieren.
Eine Rolle kannst du über die Schaltfläche Rolle hinzufügen (2) erstellen.

Zuerst gibst du den Namen (1) für die Rolle ein. Du kannst außerdem entscheiden, ob diese Rolle als Standard-Rolle für neue Mitarbeiter (2) genutzt werden soll. Des Weiteren kannst du hier die Berechtigungen (3) für den Mitarbeiter setzen. Diese sind auf die Bereiche Mitarbeiter-Verwaltung, Rollenverwaltung und Bestellungen eingegrenzt.

Im Frontend kann der jeweilige Mitarbeiter ebenfalls Rollen erstellen und Mitarbeiter verwalten. Dafür meldest du dich zuerst an und gehst auf das Ihr Konto-Icon (1). Hier kannst du dann in die jeweilige Mitarbeiter-Verwaltung (2) oder in die Rollenverwaltung (3). Die Konfigurationen hier sind gleich mit denen im Admin.
Bestellfreigaben
Ab der Shopware Version 6.5.8.0 und dem Shopware Evolve Plan ist es möglich die Bestellfreigaben-Funktion zu nutzen. Diese ermöglicht es deinen Kunden einem B2B Account diese Funktion freizuschalten.
Aktivierung
Die Funktion kann pro Kunde aktiviert werden, indem man in der Kundenübersicht des Admins zuerst in den Bearbeitungsmodus geht und dann die Funktion "Bestellfreigaben" auf aktiv stellt.
Aktivierung im Frontend
Nachdem das Kundenkonto freigeschaltet wurde, muss eine Rolle erstellt werden, um die entsprechenden Funktionen zu aktivieren. Klicke dafür in der Übersicht auf Rollen und dann auf Rolle hinzufügen. Alternativ kannst du die Rolle auch direkt im Admin-Bereich erstellen.

Genehmigungsregeln
Über die Genehmigungsregeln legst du fest, wer für wen Bestellgenehmigungen erteilen darf. Du verwendest für diese Zuordnung die von dir definierten Rollen.
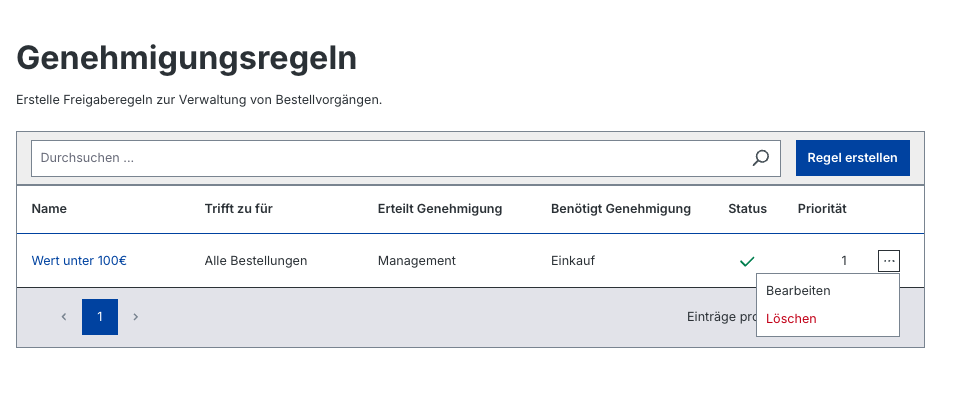
Klicke auf Regel erstellen, um eine neue Genehmigungsregel anzulegen. Wenn du bereits Regeln definiert hast, werden sie hier als Liste aufgeführt. Über [...] kannst du eine bestehende Regel bearbeiten oder löschen.
Neue Regel erstellen
Wenn du eine neue Regel anlegen möchtest, müssen die nachfolgenden Felder immer ausgefüllt werden.
Name (Der Name der Regel sollte so gewählt werden, dass du sofort erkennen kannst, welche Funktion die Regel hat)
Priorität (Mit der Priorität legst du fest, welche Genehmigungsregel Vorrang hat. Je höher die Zahl, desto höher ist die Priorität der Regel. Wenn beispielsweise zwei Regeln zutreffen, wird die Regel mit der höheren Priorität angewendet)
Erteilt Genehmigung (Hier wählst du die Rolle, welche die Genehmigungen akzeptieren kann z.B. Geschäftsführer, Leitung Einkauf etc.)
Benötigt Genehmigung (Hier wählst du die Rolle, welche eine Genehmigung für die Bestellung benötigt z.B. Auszubildender, Einkäufer etc.)
Trifft zu für (Die Auswahlmöglichkeiten wären Alle Bestellungen, dann wird sie immer angewendet oder Eigene Bedingung, wodurch es dir möglich ist, regelbasierte Genehmigungen einzurichten)
Status (Dies zeigt dir an, ob eine Regel aktiv oder inaktiv ist)

Eigene Bedingungen
Wenn du bei Trifft zufür die Option Eigene Bedingung wählst, werden zusätzliche Auswahlmöglichkeiten angezeigt. Die Funktionsweise entspricht dabei dem Rule Builder, den du bereits aus dem Shop-Admin kennst.

Bedingung (in dem Dropdown kannst du zwischen verschiedenen Einträgen auswählen, um zu bestimmen, wann die Genehmigungregel angewendet werden soll. Zur Auswahl hast du Gesamtsumme, Summe, Versandkosten, Zwischensumme aller Positionen, Anzahl unterschiedlicher Positionen, Verwendete Versandart, Verwendete Zahlungsart, Gesamtvolumen aller Produkte oder Gesamtgewicht aller Produkte).
Operator (die Auswahl unterscheidet sich, je nachdem, welche Bedingung du vorher ausgewählt hast. Möchtest du z.B. auf eine Summe reagieren, stünde hier "ist gleich" oder "ist größer gleich" zur Verfügung. Wäre die Bedingung von einer Versandart abhängig, wählst du zwischen "ist eine von" und "ist keine von").
Wert (hier gibst du einen Vergleichswert an. Hast du eine Summe gewählt, definierst du einen monetären Wert. Bei dem Vergleich auf eine Versandart wählst du zwischen deinen Versandarten und bei anderen Auswahlen (z.B. Volumen) gibst du die passende Einheit an).
Danach können B2B Kundenaccounts Bestellungen nur noch auf Genehmigung bestellen. Dies sehen die B2B Accounts dann auch im Bestellabschluss.

Der Haupt B2B Account bekommt diese dann angezeigt und hat die Möglichkeit diese zu akzeptieren oder abzulehnen.

Schnell-Bestellungen
Ab der Shopware Version 6.5.4.0 und dem Shopware Evolve Plan ist es möglich die Schnell-Bestellungen Funktion zu nutzen.
Diese ermöglicht es deinen Kunden den Bestellprozess zu beschleunigen, indem sie per Artikelnummer oder CSV-Datei Artikel in den Warenkorb legen.
Aktivierung
Die Funktion kann pro Kunde aktiviert werden, indem man in der Kundenübersicht des Admin zuerst in den Bearbeitungsmodus geht und dann die Funktion "Schnell-Bestellung" auf aktiv stellt.
Frontend-Ansicht

Im Frontend kann man auf die Funktion zugreifen, indem man auf das Konto-Icon (1) klickt und dann die Schnellbestellungen (2) auswählt.

Um den generellen Bestellprozess zu beschleunigen, kannst du hier Produkte per Namen oder Produktnummer suchen (1) und die Anzahl (2) direkt anpassen. Mit der Schaltfläche Zur Einkaufsliste hinzufügen (3) kannst du die Produkte zu einer bestehenden Einkaufsliste hinzufügen oder alternativ eine neue Einkaufsliste erstellen und die Produkte dann hinzufügen. Sobald alle Produkte ausgesucht wurden, kannst du sie dem Warenkorb hinzufügen (4).
Über die Funktion Datei hochladen (5) kannst du eine vorgefertigte CSV-Datei hochladen. Nach dem Klicken auf die Schaltfläche öffnet sich ein Fenster, wo du deine Datei hochladen kannst. Die Datei muss dabei die Spalten "product_number" und "quantity" beinhalten. Eine Vorlage kannst du dir dort ebenfalls herunterladen. Wenn du die Liste löschen möchtest, geht dies über die Schaltfläche Liste löschen (6).
Einkaufslisten
Ab Shopware 6.6.3.0 kannst du die Einkaufslisten in den B2B Components nutzen.
Zum einen kann die Einkaufsliste durch B2B Nutzer verwendet werden, um sich eine Merkliste für einen späteren Kauf zu erstellen. Zum anderen kann der Händler die Einkaufsliste nutzen, um einen Bestellvorschlag für bestimmte Anwendungsfälle zur Verfügung zu stellen.
Aktivierung

Du kannst pro Kunde entscheiden, ob die Einkaufslisten eingesetzt werden sollen. Öffne den Kunden in der Administration und aktiviere den Slider für die Einkaufslisten, wie es im Screenshot zu sehen ist.
Frontend-Ansicht

Im Frontend kann man auf die Funktion zugreifen, indem man auf das Konto-Icon (1) klickt und dann die Einkaufslisten (2) auswählt.

Wenn du bisher keine Einkaufslisten genutzt hast, kannst du direkt starten, indem du auf Einkaufsliste erstellen klickst.
Sobald die erste Einkaufsliste angelegt wurde, erhältst du diese Ansicht:

Über Einkaufsliste erstellen kannst du weiterhin eine neue Liste anlegen. Bei jeder vorhandenen Einkaufsliste erreichst du über ... das Kontextmenü. Öffnen zeigt dir an, welche Produkte du gespeichert hast. Wenn du eine vorhandene Liste als Grundlage für eine neue verwenden möchtest, kannst du mit Duplizieren eine Kopie der gewählten Liste erhalten. Bist du mit dem Namen nicht zufrieden, kannst du Umbenennen nutzen. Wird eine Liste nicht mehr benötigt, entfernst du sie mit Löschen.
Eine Bestellung mit den germerkten Produkten wird erzeugt, wenn du Liste zum Warenkorb hinzufügen ausführst.
Admin-Ansicht
Im Admin hast du als Shopbetreiber die Möglichkeit, Einkaufslisten für den B2B-Kunden zu erstellen oder diese zu bearbeiten.

Nachdem du für den entsprechenden Kunden die Einkaufslisten im Bereich der B2B-Components aktiviert hast, erhältst du im Kundenaccount einen zusätzlichen Reiter Unternehmen (1).
Dieser Reiter zeigt die Liste aller Einkaufslisten (2) dieses Kunden. Diese enthält eine Übersicht, wie viele Produkte die Liste enthält, welchen Gesamtwert die Liste hat sowie wer die Liste angelegt hat. Sobald du dich im Bearbeitungsmodus (3) befindest, kannst du eine Liste hinzufügen (4) oder eine bestehende Liste bearbeiten (5).

Wenn Du eine Liste bearbeitest oder neu anlegst, kannst du im Reiter Allgemein zunächst den Namen (1) bestimmen. Für neue Einkaufslisten kannst du auch festlegen, für welchen Verkaufskanal (2) diese bestimmt sind. Für bestehende Listen steht dieser fest und kann nicht geändert werden.
Im Bereich Artikel (3) kannst du ähnlich wie in der Bestellübersicht Produkte hinzufügen oder entfernen und Mengen verändern.
Über die Schaltfläche Speichern (4) kannst du die Liste entweder direkt abspeichern, oder mit Hilfe des rechten Pfeiles die Änderungen als neue Liste bzw. als Duplikat speichern.
Produkte zu einer Einkaufsliste hinzufügen
Um Produkte in Deiner Einkaufsliste zu ergänzen, kannst du direkt in einer Kategorieliste auf das grau unterlegte Pluszeichen klicken. In der Produktdetailansicht findest du ein Pluszeichen mit der Beschriftung Zur Einkaufsliste hinzufügen.

Unter Hinzufügen zu findest du die Namen deiner vorhandenen Einkaufslisten. Klicke einfach auf den Namen der Liste, bei der du das Produkt ergänzen möchtest. Wenn du eine neue Einkaufsliste erstellen möchtest, kannst du den untersten Punkt dafür nutzen.
Sales Agent
Über den Sales Agent Login können Außendienstler und Freie Händler Zugriff auf die B2B relevanten Kunden bekommen. Diese Funkton kann als separate Installation eingerichtet werden.
Die Einrichtung erfolgt entweder über deine Agentur oder deinen Administrator auf einem eigenen Server oder Subdomain und wird mit deinem Shop verlinkt.
Weitere Informationen findest du über den Artikel Sales Agent.
