Subsequent change of VAT rate
In this tutorial you will learn the points that have to be considered when the tax rates stored in the shop are subsequently adjusted (e.g. due to a change in the law).
Adjusting the tax rate in the settings
As of Shopware 6.5.7.3, you can create different tax rates for each country per tax rate under Settings > Shop > Tax. If you edit the country or create a new tax rate, you can specify from when a tax rate is valid.You can find general information on how to use the module here.
When changing the tax rates, please note that this has no effect on the stored product prices. The prices are fixed in the database, only the respective tax portion is dynamically calculated in the shopping cart.
Adjusting product prices via import/export
As changing the tax rates has no effect on the product price, you can use the import/export module to adjust them.
To do this, first export all your products with the standard product profile.
Then go to the column with the net prices (price_net) and enter the following formula:
=Gross/(1+(VAT rate/100))"Gross" stands for the cell with the gross amount (price_gross) and "VAT rate" for the cell with the VAT rate (tax_rate).
After you have pressed Enter, the correct net amount will be calculated. You can then download the formula once from the complete CSV file and thus adjust the complete net prices.
You then have to upload the file again via import.
You can find instructions for the import/export here.
Adjusting product prices through discounts
So that your already stored product prices also benefit from the subsequent tax adjustment, you can use the module Promotions in your admin's menu under Marketing
There you create a new action in the first step by clicking on the button add promotion.
You now configure the basic settings for your sales channel.

In our example, we named the action "VAT reduction", assigned a sales channel and set the total redemptions and individual redemptions to 0 so that the action can be used indefinitely.
In the next step you click on discounts and create two discounts.
1. Tax reduction from 19% to 16%:

In the field for the value you enter the effective tax saving of 2.52.
In order to set up the necessary product rule, you must first activate the Apply to a specific range of products only option. You can then create a new product rule.
Now you create the product rule for the discount, which must be line item with tax rate is one of standard rate AND billing country is one of Germany and save it.
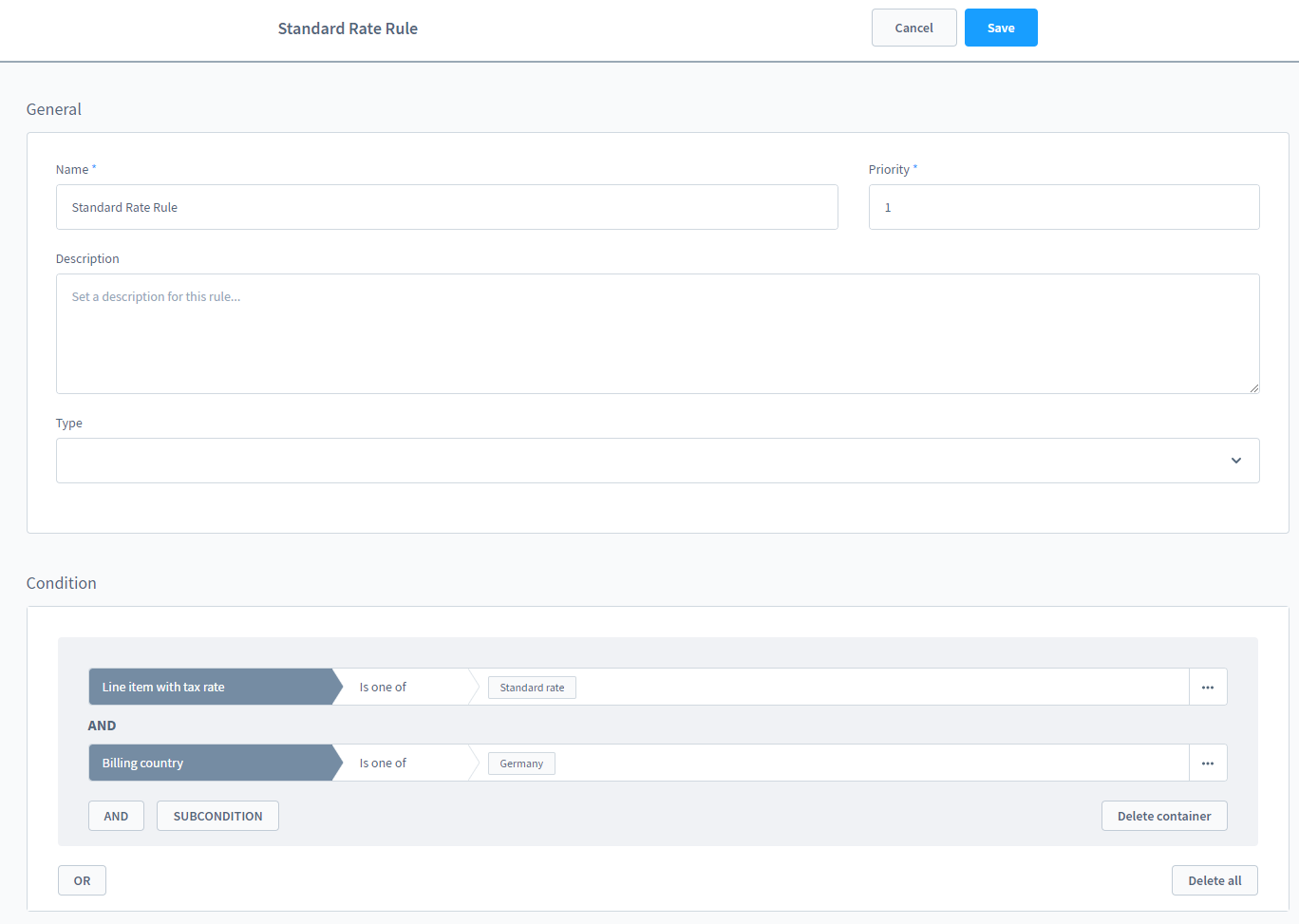
2. Tax reduction from 7% to 5%:
Now you can directly add the second discount by clicking on add promotion. Here you enter the value 1.87 and create a new product rule according to the same procedure.

Please note in the product rule that the condition is line item with tax rate is one of reduced rate.

Note: The VAT saving is not 3% or 2%, but 2.52% or 1.87% respectively. This is because the prices are reduced from 119% to 116% and not from 100% to 97%.
Adjusting tax rates for orders
It is also possible to adjust the tax rates for existing orders. To do this, click on the desired order and edit it by clicking on the Edit button, which you will find in the upper right corner.
Now you can edit the tax rate by double clicking on it and then save it..

