Updating Shopware
Only perform an update if you have gained appropriate experience or contact your partner agency for support or update Shopware.
Create a test environment
We recommend that you create a test environment so that you can test a Shopware update in your environment in advance. You can find out exactly how to set this up here.
Secure your update
If you have not created a test environment, always create a backup so that you can easily resume operation in the event of problems! We also recommend that you always create a backup before updating the live system, even if this was previously checked in the test system.
Note that Shopware itself does not create backups. You should set these up separately on your server. If you have hosted your server with a hosting partner, they will usually take care of creating the backups. In case of doubt, you should contact the hosting partner.
Please note that the System requirements have changed, the system requirements for 6.5.0.0 can be found here.
Extension compatibility - IMPORTANT
Before updating, take care that all of your installed extensions are up-to-date and compatible with the new Shopware version, otherwise your shop may have problems at updating and you have to recover it from your backup. Whether or not your extensions are compatible can be checked in our Store, in the Auto-Updater in the admin or in your Shopware Account at Licenses.
Update by Browser
Shopware Installer
With the Shopware Installer you can install and update Shopware in a few steps. The same PHP file is needed for both. If the file is saved in an empty public directory and called, the installation process is started.
For an already existing Shopware installation, the update process will be started.
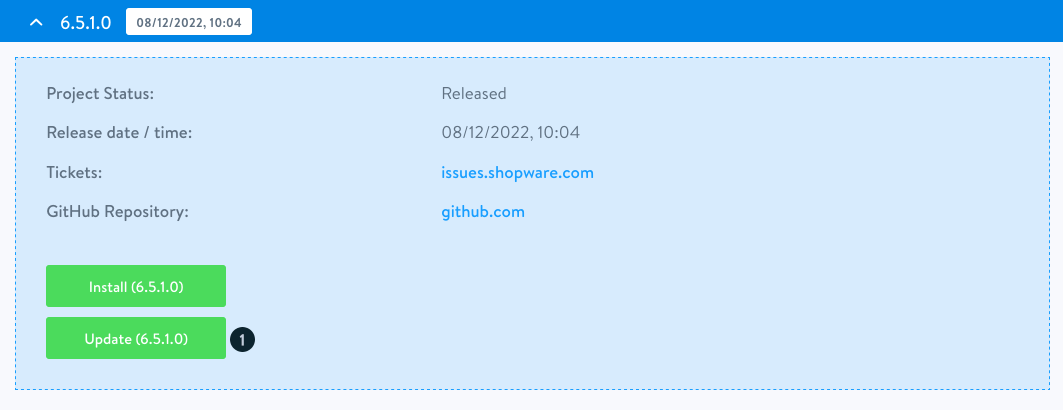
Step 1: Download the PHP file from the download area (1).
Step 2: Then move the file to the public folder of your Shopware installation.
In some FTP tools, such as Filezilla, it may be necessary to select the correct transfer type before uploading the file, otherwise the file may be corrupted. In the Filezilla example, select Transfer -> Transfer Type -> Binary
Step 3: Then open the file in your web browser:
www.my-url.com/shopware-installer.phar.phpThe update will now start.
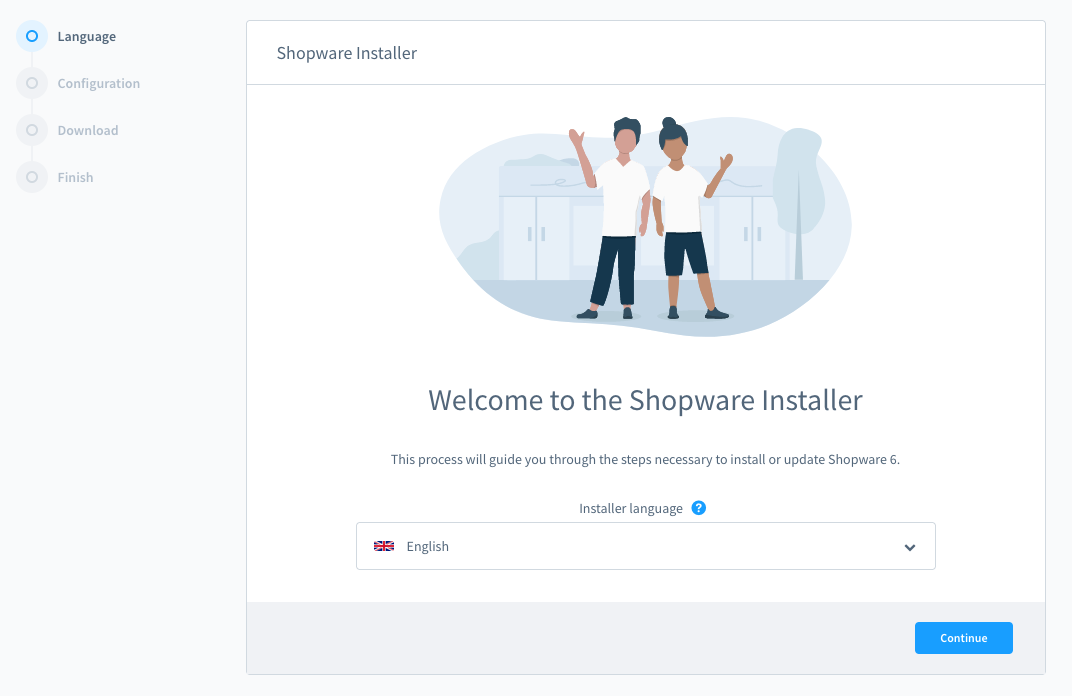
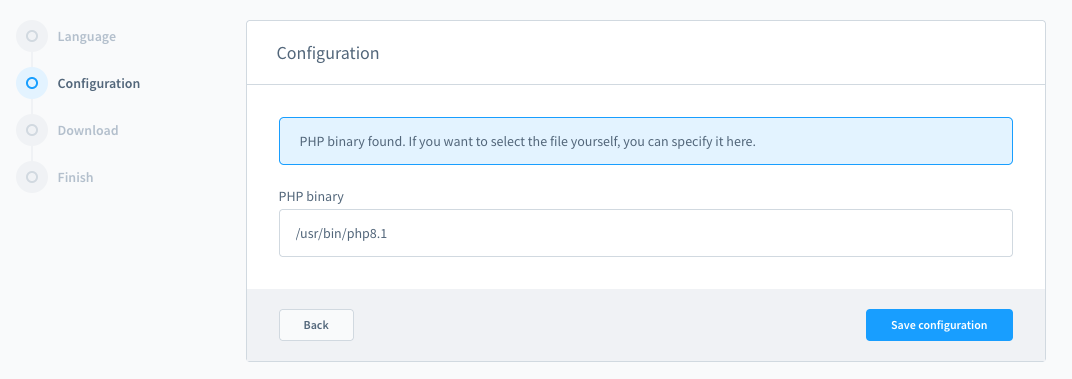

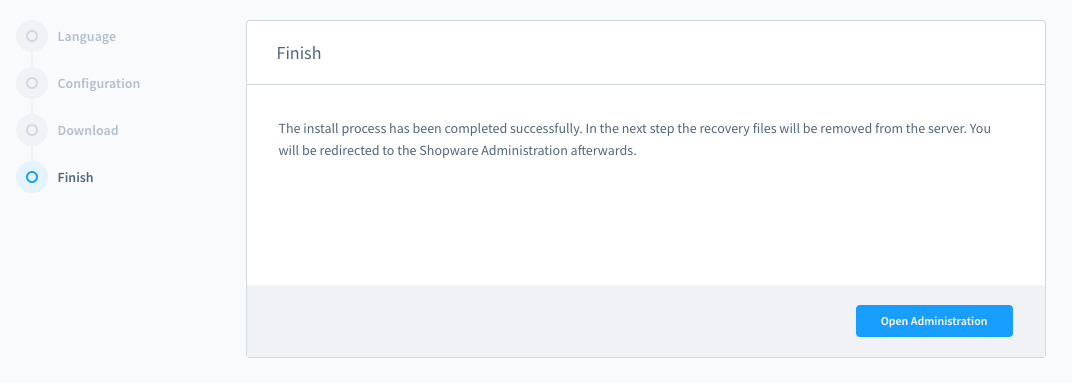
The update is done and you can access the administration.
Update per administration
Of course, you can also carry out an update directly via the administration. You will find the option under Settings > System > Shopware Update. In the window you will see your current version. You can disregard the "Update code" field for the time being. This is only necessary in individual cases when you receive it from support, for example, to install a specific bug fix.
In contrast to the other two variants, an update via the administration can only ever be made to the latest version.
Step 1: Look for an update
(1) You can use the Check for updates button to search specifically and check whether you can update to the latest version.

Step 2: Check system requirements
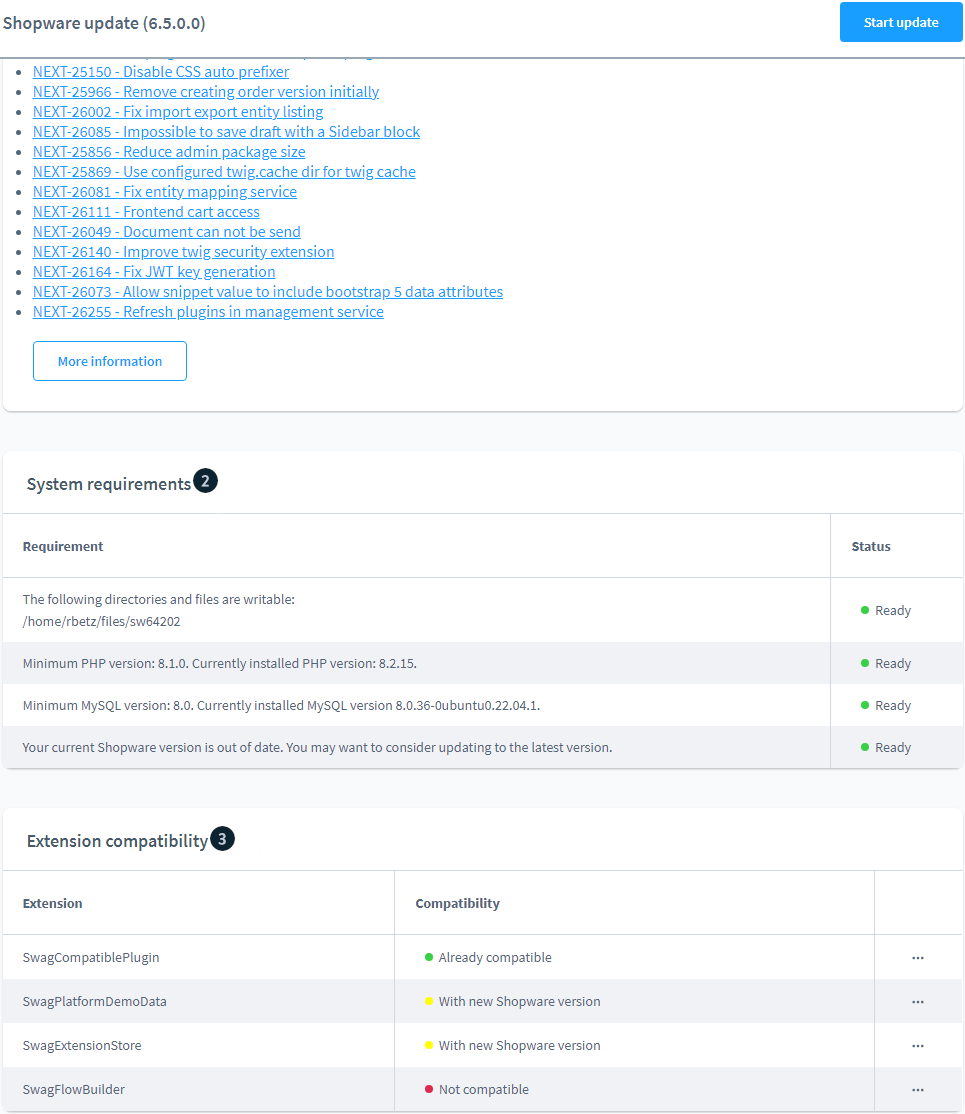
(2) Before you start the update, the system requirements are checked again. If something is not in the green zone, you should definitely check your system for the required system requirements beforehand and adjust them if necessary.
(3) Under Extension compatibility, you can find out whether your activated extensions will be available in the next version. One of the following three status messages will be displayed in your system after each extension during the update:
Already compatible - Means that the installed version of the extension is already compatible with the new Shopware version.
- With the new Shopware version - Means that you have the option to update the extension to a compatible version after updating the store.
- Not compatible - Means that there is no successor version for this extension and it will be incompatible with the new Shopware version.
Step 3: Deactivate extensions
The last step before installing the update requires you to check your extensions. Here you should deactivate all incompatible extensions. Then you can install the update.

A Confirmation that you have created a backup is always necessary. Check Yes, I have created a backup if you have access to a current backup.
Install will then become active and you can start the update.
The form above will be displayed if Shopware detects incompatible or unverifiable extensions in your installation.
- Deactivate all extensions tries to deactivate all active extensions, regardless of whether they are compatible or not.
- Deactivate incompatible extensions causes the Shopware Updater to deactivate all extensions before the actual update that were previously displayed as incompatible.
- I am aware of the potential dangers, ... you hereby confirm that you wish to update without Shopware deactivating any extension. If you choose this option there is a risk that the update will be interrupted or that the shop can no longer be accessed after a successful update.
As a rule, it is sufficient to start the update with the recommended setting.
What options do I have if the automatic updater cannot deactivate all extensions?
If the update does not start, this can have various reasons. Therefore, the following points represent possible solutions that have already been successfully applied on several occasions.
Since by default only the incompatible extensions are deactivated, select Deactivate all extensions and then start the update again.
if you get the message that the automatic updater could not deactivate the extensions, try to deactivate the extensions manually under Extensions > My Extensions.
deactivating the extensions is also possible via the database. You can find detailed instructions here.
With a major update, for example from 6.4 to 6.5, it is necessary to deactivate all extensions. You can also use the instructions under 3. for this. With the SQL command for deactivation of the extensions, you then omit the WHERE part.
If you have used one of point 2.-4., do not select any of the options for deactivating the extensions in the form during the update.
Step 4: Install the update
If you have followed all the steps and installed the update, you will see the green ticks on the left side. Then you can complete the update successfully.
Update with Composer
This already applies from Shopware 6.3.0
Navigate in your shopware root directory. There, you can run the following command:
bin/console system:update:prepare
Open composer.json and replace shopware/core... with your wanted Shopware version like 6.4.18.0
Then you can start your update with the following command:
composer updateRun migrations with:
bin/console system:update:finishTo force-update all config files, run this command:
composer recipes:updateAvoid known issues
APP_ENV=dev web_profiler missing extension error:
Prior to Shopware 6.4.17.0, you have to install the Profiler bundle to get APP_ENV=dev working with:
composer require --dev profiler
framework:demo-data is missing faker classes:
Prior to Shopware 6.4.17.0, you have to install some packages to get framework:demo-data command working:
composer require --dev mbezhanov/faker-provider-collection maltyxx/images-generator