Sales Agent
With the new Sales Agent feature, administrators can set up a user management system for sales staff via Shopware Administration. This feature allows sales users (sales staff) to be created and assigned specific customers. This enables the sales team to work more efficiently and provides them with direct access to customer data relevant to their needs.
The Sales Agent feature was released with version 6.5.0.0. It is available to you from the Evolve Plan onwards.
Agencies or administrators gain access to the Sales Agent source code (GitLab repository) and can utilise it to create their own application.
You can find the sales agent management in your admin under Settings > System > Sales Agent - Users & Permissions.
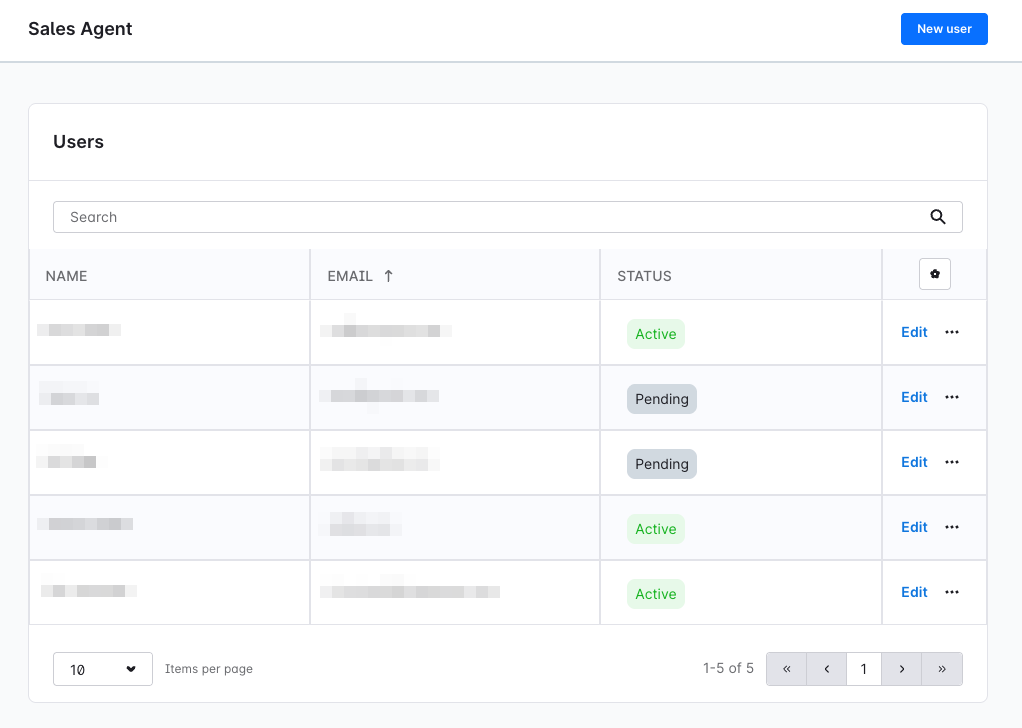
Sales representative administration
Create Sales Representative
Open the Sales Agent > User Management section. Click on “New User”. Enter the necessary user data (name, email, language, etc.). Save the new user.
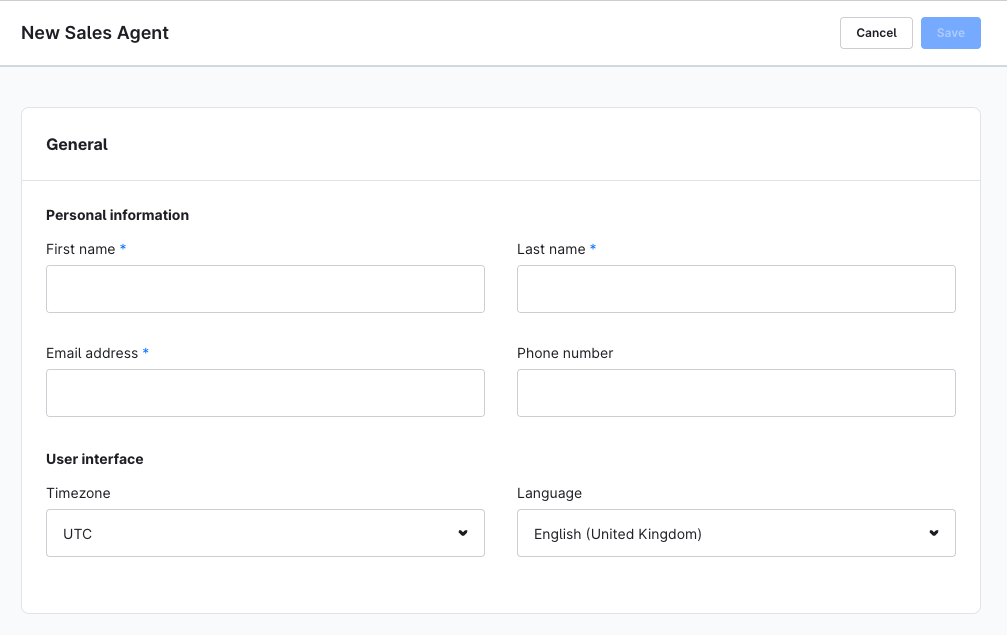
Assign customers
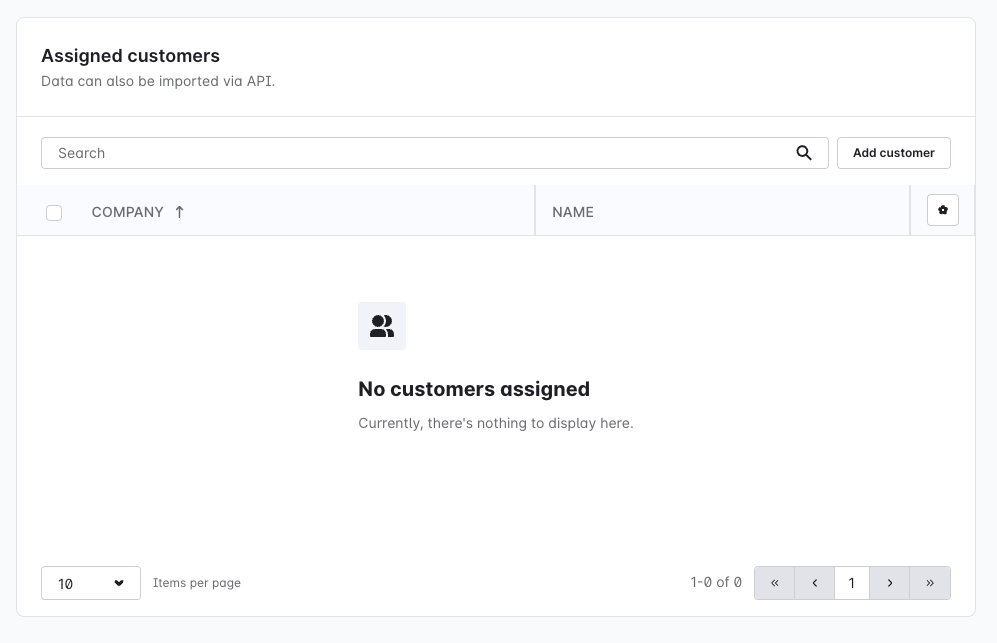
After creating a sales representative, the administrator can assign customers:
To do this, open the desired sales representative in the user overview.
Then click on Add customers. In the new modal window ‘Assigned customers’, you can select individual customers or several customers at once and assign them to your sales representative. Simply tick one or more boxes in the selection field. Once you have selected all the desired customers, click "Add customers".
Only administrators can assign customers to a sales representative or change these assignments.
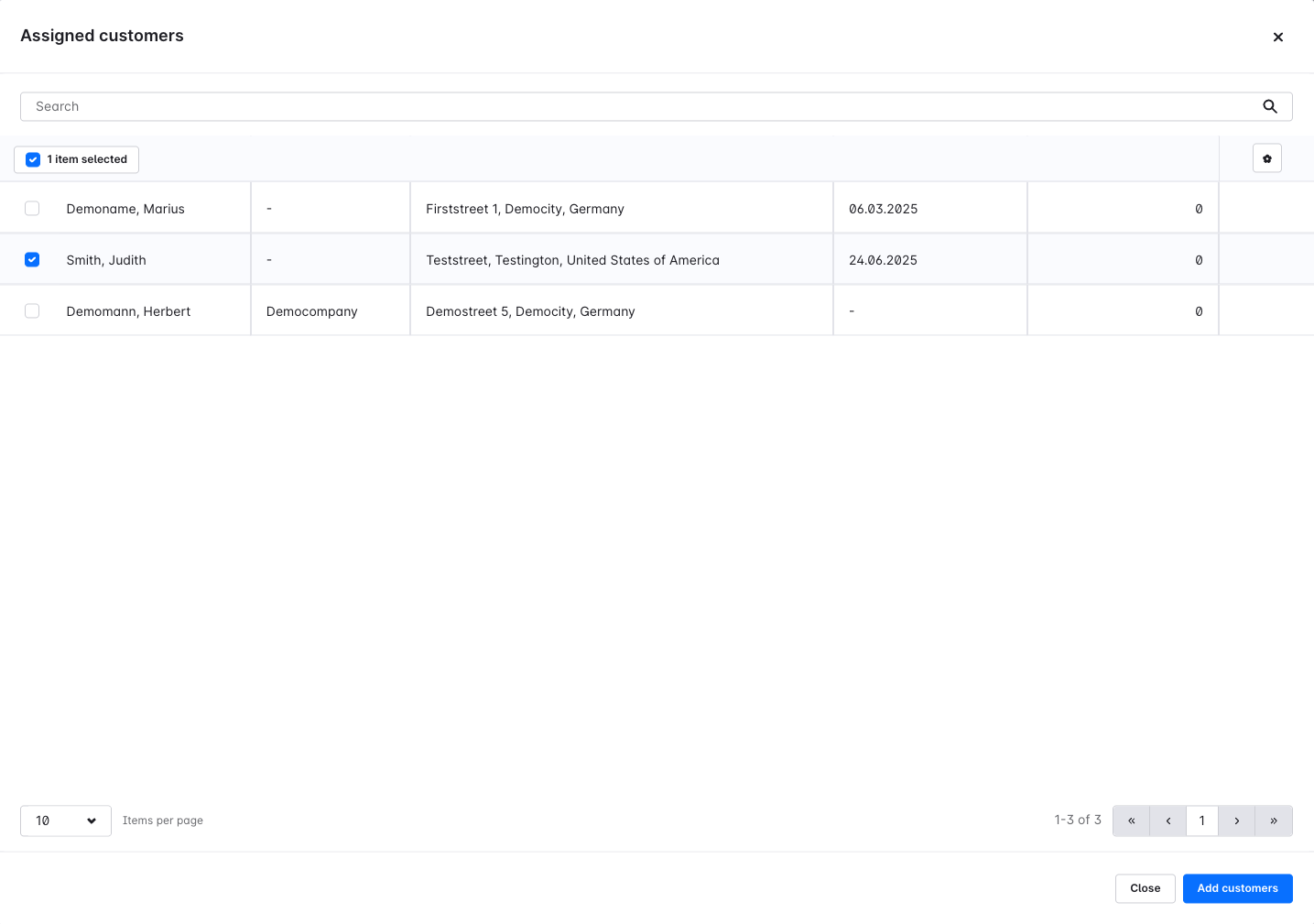
Account management
In account management, you have the following options for each of your sales representatives:
Administrator: Grants the sales representative full administrative access to customers and user management
Deactivate account: You can temporarily deactivate the sales representative. The data will not be deleted, but the sales representative will no longer be able to log in
Delete account: Use this button to permanently delete the sales representative. All associated data will be permanently deleted
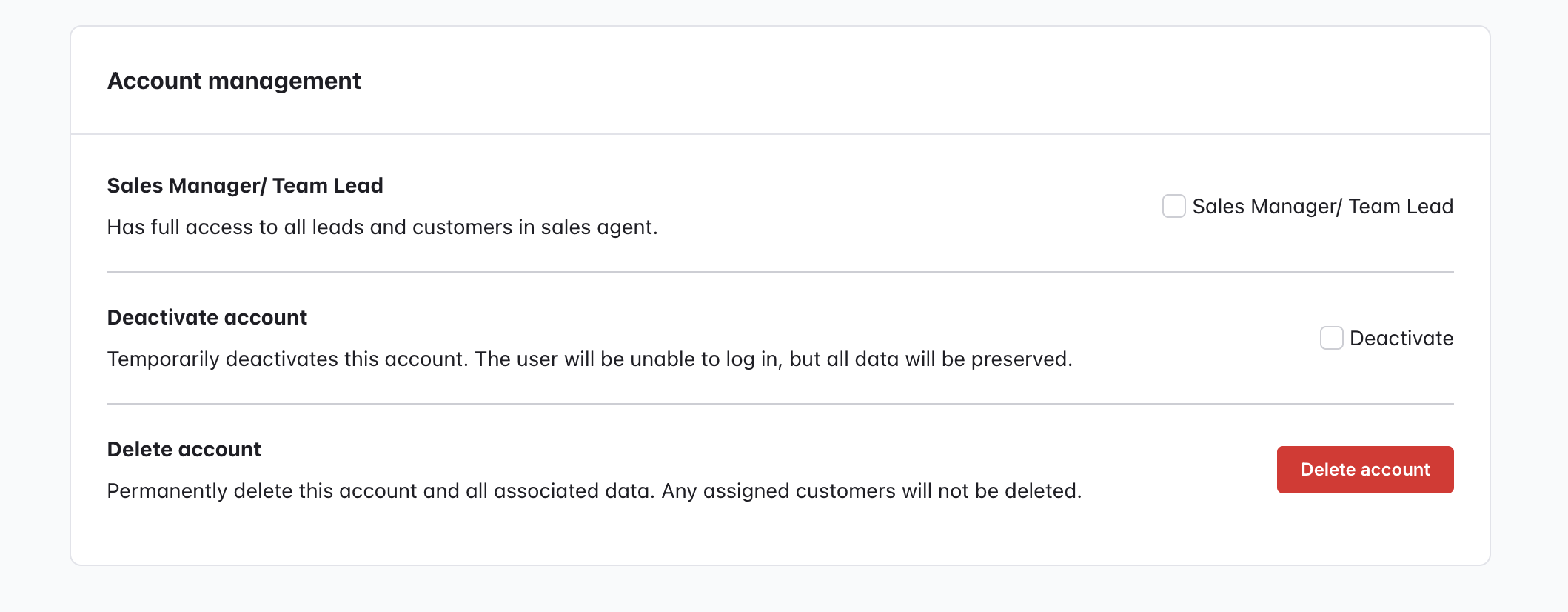
Sales Agent Area
Automatic account creation & password setup
As soon as a new sales representative is created, they automatically receive an email with an invitation link.
This link takes the user to a landing page where they can:
Set their own password
Then gain access to the sales agent area
View of the sales agent area
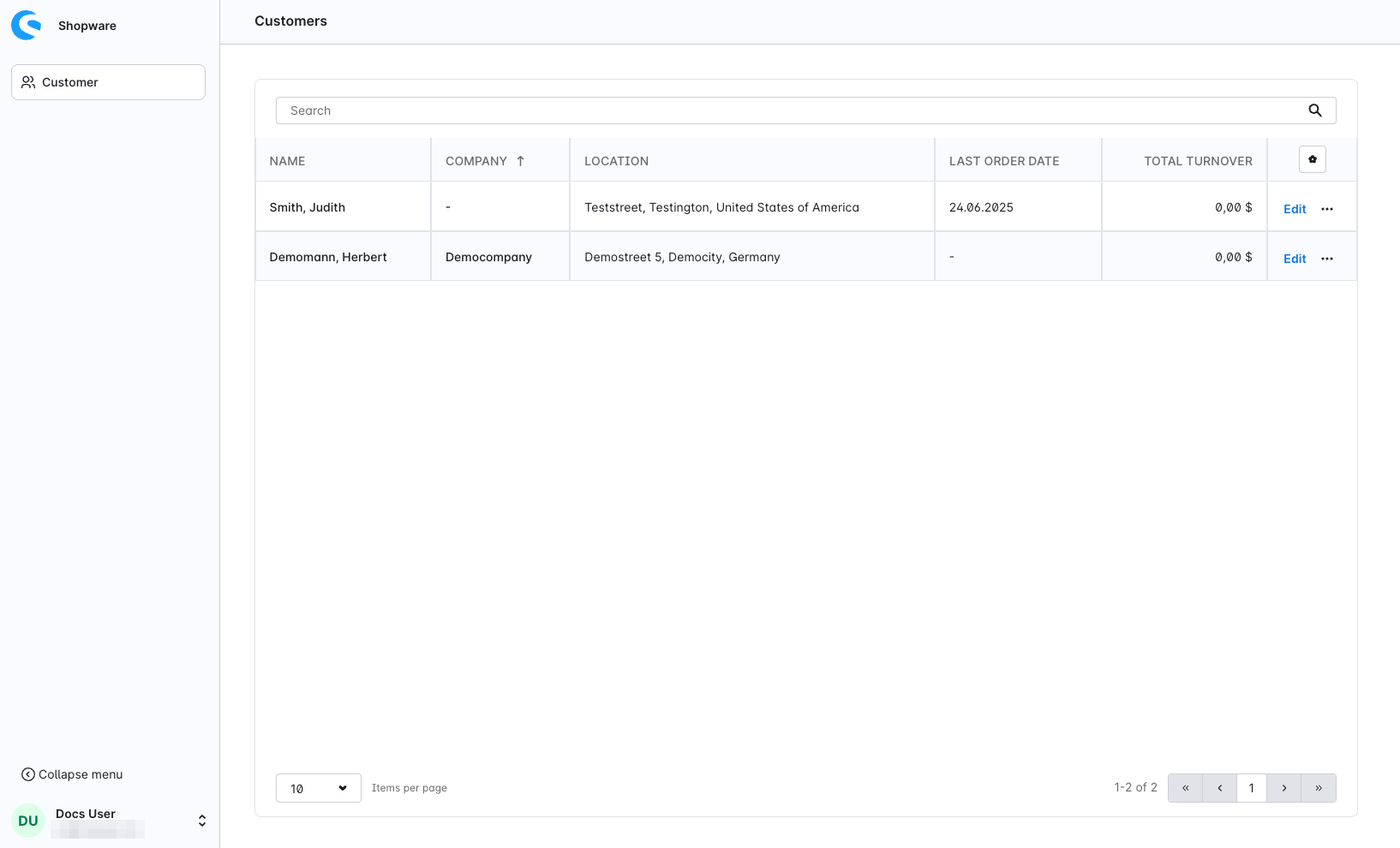
In the Sales Agent interface, sales staff can access their own user accounts and change settings.
User account & settings
After logging in, sales representatives can configure their personal settings in their account:
User-side customisations: language, time zone, name (first name & surname), telephone number, password
- Changes only possible by admin: email address, assigned customers
These restrictions ensure that assignments and account data remain consistent.
Customers
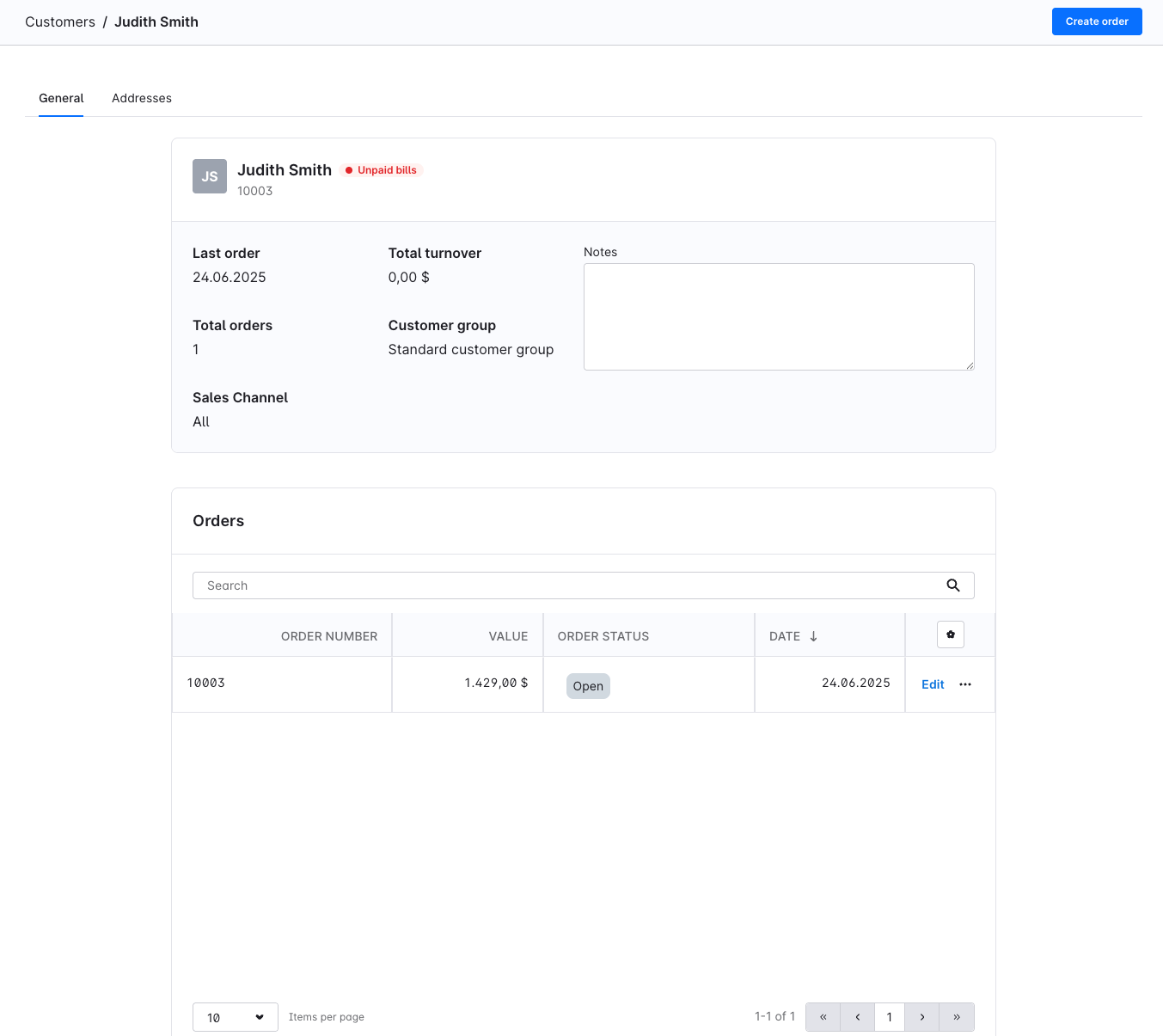
The ‘Customers’ section displays all customers assigned to the sales representative currently logged in. Clicking on a customer opens a detailed view that displays the customer's personal data and orders. The sales representative can also create new orders here by clicking on the ‘Create order’ button.
