Create products
The mask for creating a new product is thematically divided into different areas.
In this article you will learn everything about how to create a new product and what you should think about.

Please note that some features are only available after you have saved the product for the first time.
The following fields are required to be populated prior to saving:
Title
Product number
Tax rate
Price (gross and net)
Stock
View after saving

After the product has been saved with the required mandatory information, the other options Specifications (1), Extended Prices (2), Variants (3), Layout (4), SEO (5) and Cross Selling (6) are available and can be called up through the upper navigation tabs. Using the arrow navigation (7), you can scroll through the area navigation and thus reach areas that are not directly visible, such as ratings.
General
General information

Title
You can e.g. enter the product name. This name will be displayed among others in the product listing and used as a heading on the product detail page.
Manufacturer
Here you can choose one of the already stored manufacturers from the list.
If the desired manufacturer is not listed here, you can add it under Catalogues > Manufacturer > Add manufacturer.
In parallel, it is also possible to create the manufacturer directly when you creating a product. This saves you one step and you don't have to jump not have to jump back and forth between different menu items.

Productnumber
Here you have the possibility to assign an individual product number to your product.
As a rule, this is done automatically according to your number ranges.
Description
In the description you have the possibility to offer the customer an overview of the product.
The data stored here is displayed on the product detail page, for example.

In the module you also have the possibility to edit the description via WYSIWYG editor (1).
If you paste copied text into the editor using Copy & Paste, the formatting is automatically applied. To get around this, you can use the shortcut Ctrl + Shift + V to paste the copied text without formatting it. For MacOS, the keyboard shortcut is Command + Shift + V.
You can link an internal SEO url, for example of a category or a product.

You can do this using the magic placeholder "124c71d524604ccbad6042edce3ac799" and the UUID of the product, category, etc. (1).
The url is then automatically converted in the storefront.
Product promotion
This can be used to provide the product with a badge in the listing, for example, so that it is displayed more conspicuously for customers.
AI description assistant
With the description assistant you can create a text suggestion for the product description with the help of an artificial intelligence.
This feature is available to you from a booked Rise plan.

You will find the description assistant below the product description (1). By clicking on it you will get to the description assistant.

In the assistant you will first find important information about legal conformity, validity and completeness.
To generate a text, the AI must first be fed with data.

To do this, enter Key information (1) on the basis of which the AI generates a text. You can enter keywords, such as special features that match the product, as terms. The terms are separated by a comma or a space. As soon as you have entered the desired key information, you can click on Generate (1). The AI will now generate a formulated text that contains your key information (3). You can then copy the finished text proposal for further use (4).
Be aware that the AI feature is an assistant. The generated text is only a suggestion and does not claim to be error-free and 100% (legal) complete. You should check all generated texts for legal compliance, validity and completeness.
Prices

Here you can define basic information and set a standard price.
You can add further price details like e.g. scaled prices or deviating prices according to certain conditions under Advanced pricing.
Tax rate
If you create new products, the standard tax rate is automatically stored here as a preselection. Adjust the applicable tax rate. One standard tax rate and up to two reduced tax rates are predefined for most countries. You can see the exact tax rates in the settings. There you can also adjust the pre-filled tax rates for this input field or tax rates in general, create additional ones and assign countries.
Within the customer groups, you can define if the prices are calculated gross or net. If it is set to net, the taxes are calculated in the order.
Price (gross)
Enter the gross price incl. the VAT.
Price (net)
Enter the net price without taxes.
Purchase price (gross)
If the purchase price is stored, this can be taken into account in the evaluations.
Purchase price (net)
You can also enter the net purchase price.
List price (gross)
You can display the RRP in the frontend via the list price, for example.
For the display to take place, it is necessary that the list price is higher than the price of the product.
List price (net)
In addition to the gross list price, you can also maintain the net list price.
The gross and net prices can be linked with the lock symbol.
When locked, if you chance one price, the other price is automatically calculated using the stored tax rate.
Cheapest price (last 30 days, gross)
You must fill in this field if you want to advertise price reductions in your store in the EU. Such information should be verifiable by customers in the EU. Therefore, in the case of price reductions, in addition to the price reduction on the current price, the lowest price of the goods in the last 30 days before the price reduction must also be indicated. This is prescribed in Art. 6 a of Directive 98/6/EC.
Cheapest price (last 30 days, net)
You can also enter the cheapest net price for the last 30 days.
Curreny dependent pricing

With the currency dependent prices you have the possibility to store your own prices for the individual currencies. In the standard system, the prices for the currency are linked to the standard price and are automatically converted using the stored factor. If you want to maintain your own prices for the currencies, you can remove the link by clicking on the chain symbol for the respective currency. Then you can fill in the fields for price, list price and cheapest price for the last 30 days.
Deliverability

Stock
The stock level is adjusted in real time in the event of changes. For example, if an order is received, the value is reduced.
Available stock
The field mirrors the current stock, so both values are always the same.
Before Shopware 6.6.0.0 a different stock management was used. If you are using an older version, select your version at the top right so that you get the appropriate article.
As soon as a customer wants to add a product to the cart for which the clearance sale option is activated, Shopware checks the stock level. When an order is placed, the stock level is reduced. As soon as the order is received, the number of sales for the purchased product increases. You will find the corresponding column in the product or variant overview.
If desired, this stock calculation logic can be disabled: Disable stock calculation
When the customer completes the order, it is deducted from the available stock, but the stock remains. After changing the order status to completed, the order is deducted from the stock.
On the other hand, if the order is cancelled, it is added back to the stock.
Clearance sale
If an product is marked as clearance sale here, it cannot be sold beyond the available stock.
Delivery time
In the delivery time you indicate, how long it approximately takes for the product to reach the customer.
If a delivery time is defined in the product, it overwrites the delivery time of a shipping method.
Restock time in days
The restock time in days indicates how long it will take until a sold out item is back in stock. For items not in stock, this time is added to the delivery time.
Free shipping
If checked, the product will be shipped free of charge. That means, that the product is free of shipping costs on its own and does not affect any shipping calculations that may follow.
Min. order quantity
The product can't be placed in the shopping cart if the minimum order quantity is not reached.
Purchase steps
Here you can specify the scales in which the item is to be offered.
For example, a scale of 2 means that your customers can purchase 2, 4, 6 products, etc., but not 1, 3 or 5.
Max. order quantity
Set a maximum order quantity for a product. This will limit the amount a customer can order of the given product per order.
Warehouses and warehouse groups
This function is available with version 6.4.19.0 in combination with the Beyond Plan.
If warehouses are defined in the settings, you can choose them in the dropdown-list Warehouse groups (1).
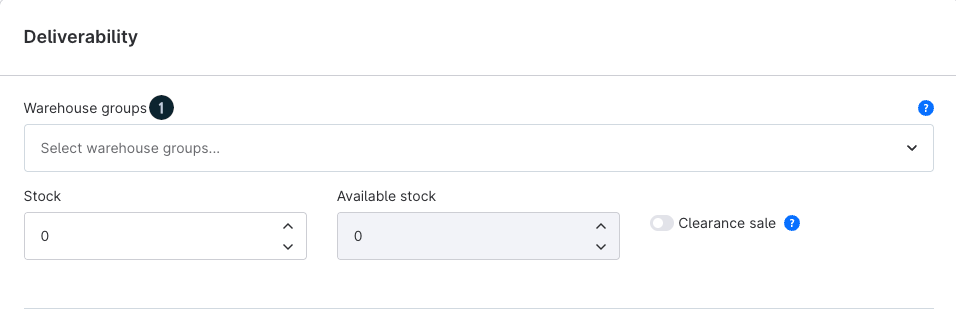
As soon as a warehouse group (1) has been selected and the product has been saved, the previous fields for the stocks are hidden, and the link Show availability and delivery time by warehouse and warehouse groups (2) appears in order to configure the availability and delivery times.
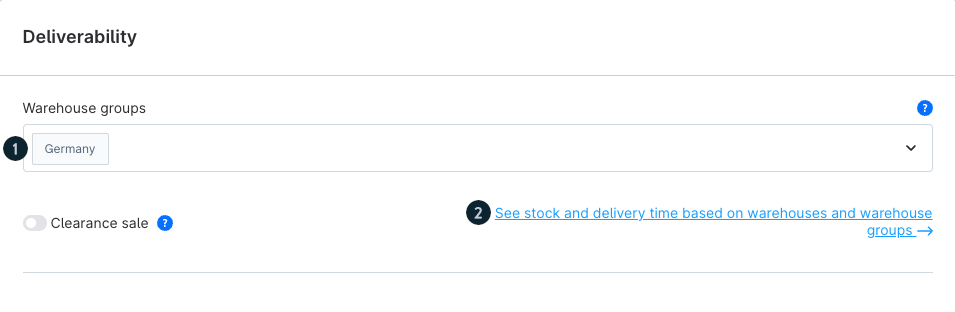
If you click on the link, you will be taken to a detailed screen which allows you to enter the stock levels by warehouse.
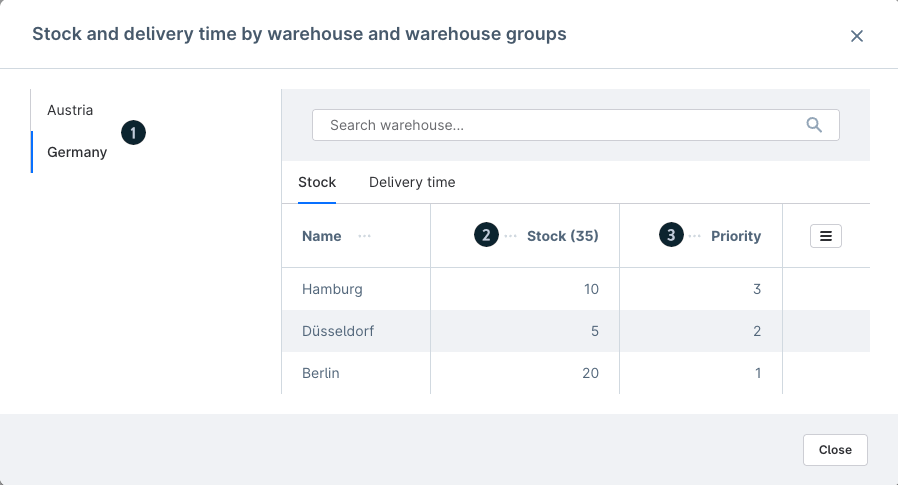
The warehouse groups (1) are displayed in the left-hand column. If there are several warehouse groups, you can choose between them and see the respective warehouses on the right-hand side.
In the Stock (2) column, you can enter the product's stock levels in the respective warehouse. To enter a value, double-click in the field. The Priority (3) column shows the prioritization of the warehouses within the warehouse group. The higher the value, the sooner the warehouse stocks are reduced when orders are placed.
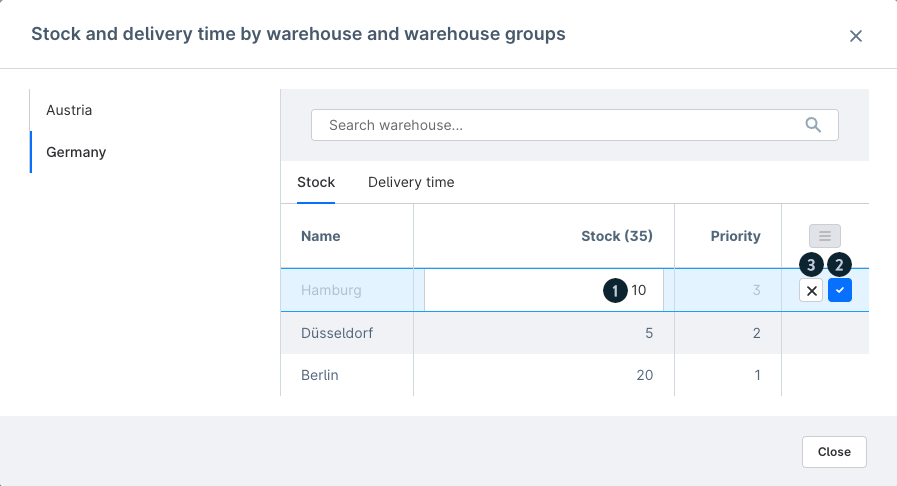
Enter the Stock (1) of the respective warehouse and save it using the button with thehook (2). To cancel the entry, click on the X button (3).
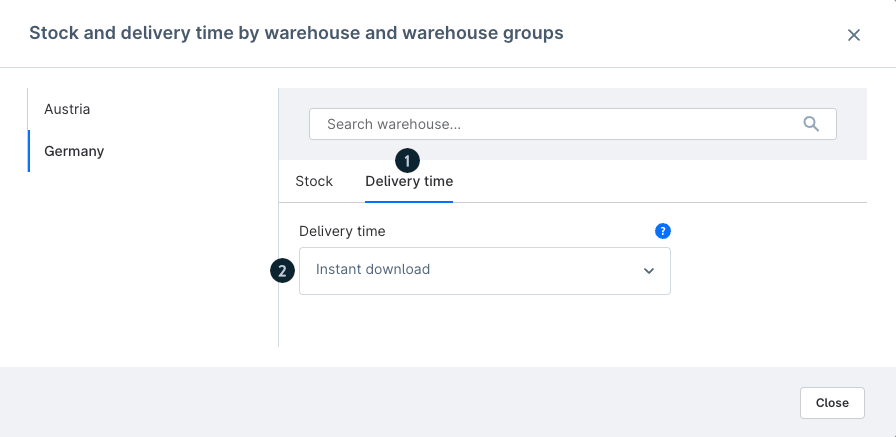
Visibility & structure

Sales channel
Here you assign the product to the desired sales channels.
This allows you to determine where the products are available.
Active for all selected sales channels
Here you can define whether the product is displayed in the storefront and can be purchased.
Categories
Assign the product to one or more of the categories here.
In the storefront, the product can then be found in the corresponding categories, e.g. using the category tree.
Configure extended visibility
In the extended visibility you can configure when exactly this product should be visible in your storefront. Visible is selected by default, the product will be visible in both the search and the product listing. If you select hide in listing, the product will be hidden in the product listing. However, you can still find the product over the search. If you select hide in listing and search, the product is hidden from the product listing and can't be found by the search. The product can then only be found using the exact URL of the product.

Tags
The tags allow you to store keywords for your product. These keywords can then be used, for example, within the rules. If you click in the field, the keywords already stored for other products but also for media or customers are displayed. To add a new word, you can simply write it in the field and confirm with Enter.
Search keywords
Words that you enter here will be added to the search index of the product. The product can also be found using these words. Confirm each word entered with the Enter key.
Media

In the Media section you assign the desired media to the product, e.g. product photos.
You can also define which image is to be used as a preview image, e.g. for the product listing.
You can also add new files from your computer or from the Internet ( through the "..." menu).
To ensure a good performance you should not use too large images here. In the Standard Responsive Theme we recommend using square product images with a resolution of 600x600 for optimal display. In general, other resolutions are also possible.
If it is important to you that the uploaded images are also zoomed in, we recommend a higher resolution. As an example you can use the resolution 1920x1920. Please note, however, that loading times can also increase with a higher resolution.
In addition to product images, you can also add videos to your products using the Media section. The following common video formats are supported:
webm, mkv, flv, ogv, ogg, avi, mov, wmv, mp4
The MP4 format works most reliably and is supported by all major browsers, making it especially suitable for cover videos.
Note: The MOV format may not play correctly in some browsers like Chrome, as it is a proprietary Apple format. However, it works without issues in Safari. For best compatibility, we recommend using videos in the MP4 format.
3D Models
You can also upload 3D models there. The functions are the same as for conventional media, but a 3D model cannot be used as a cover for a product or within the shopping experiences. The ThreeJs library was used for the 3D models.
Only media with the 'glb' format for 3D models are supported.
The 3D model is then displayed in the storefront as a 3D product image, as with conventional media.
Under Content and then Media, you can activate the AR view by clicking on the 3D file using the button of the same name under Configuration. The size of the product in AR must be defined beforehand, as the size of the product is not normalized in Shopware. This could otherwise lead to a poor AR experience.
3D files currently are not automatically optimized for storefront rendering and shows there in original quality and size. We recommend uploading already optimized 3D files to avoid performance damage

A QR code can then be opened by clicking on the 3D symbol at the bottom right of the product image to open the augmented reality view on a mobile device.

The "Augmented Reality" experience is supported on the following devices: iOS12+, Android 8.0+ with ARCore 1.9 support.
The function is compatible with the latest versions of most popular browsers, but performance or compatibility may be affected with older versions.
Labelling

Release date
You can use the release date to define when a product can be purchased in the shop.
If the time you have set is not yet reached, a corresponding message will be displayed on the product detail page to inform the customer when the product can be purchased.
This date only serves as an indication for the customer, from when the product will be available. However, the product can still be purchased before that date.
EAN
Enter the EAN of the product.
Manufacturer number
A manufacturer-specific number can be entered here. The manufacturer number is not displayed to the customer in the shop.
Specifications
Measures & Packaging
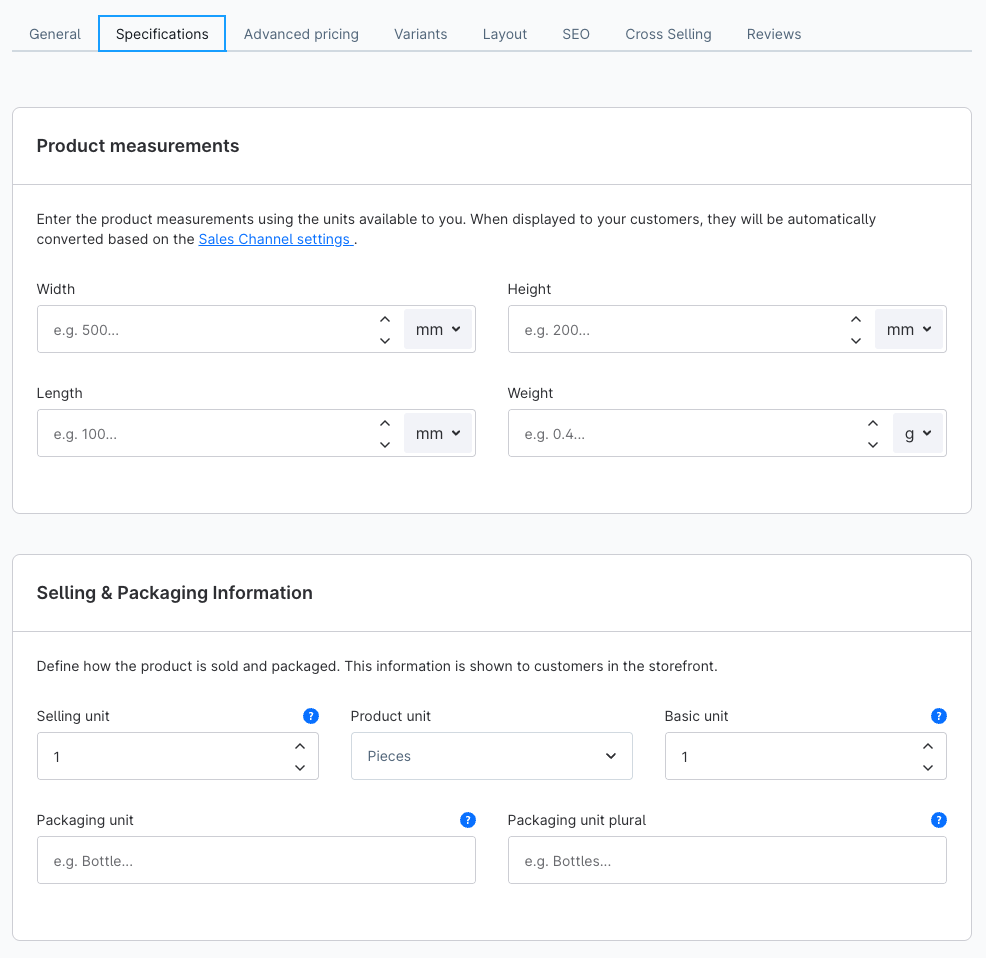
Product measurements
Width/height/length and weight
Here you can enter the measurements and weight of the product.
The information can be displayed on the product detail page, and can be used to calculate the shipping costs.
Selling & Packaging Information
Selling unit
The selling unit is the quantity of the product, for example 700 ml or 500 gr.
Product unit
Select the unit of the product here. This can be piece or bottle. You can store the available units in the administration under Settings > General > Product units.
Basic unit
With the basic unit you define the reference specification, e.g. price per 100 gr or per litre.
Packing unit
The packaging unit indicates how the product is delivered, e.g. in a carton or bottle. This information appears in the quantity selection field of the product.
Packing unit plural
If the plural of the packaging unit differs from the singular, you can enter this additionally here. For the packaging unit "bottle" e.g. bottles. This information will be displayed in the quantity selection field at quantity >1.
To calculate the basic price of a product, the selling unit, product unit and basic unit are required. Please note that the basic price is only displayed separately if the basic unit differs from the sales unit.
The basic price calculation in Shopware 6 is solved in a simple way:
The basic units are predefined under Settings > General > Product units with one litre and one kilogram. If I sell a product with a quarter litre content, I enter the product unit "litre", the basic unit "1" and the selling unit with 0.25 litre in the product. This provides all the information for calculating the basic price.
The same applies if you want to sell a product with a pack content of 100 g. The basic unit is 1 kilogram, so you enter the product unit "kilogram" in the product. The basic price refers to one kilogram, so the basic unit is "1" and the sales unit is "0.1".
Properties

You can use the properties to assign filterable information to the product, such as size or colour.
This information can then be used in the product listing to limit the selection and offer the customer a better overview.
In the properties overview of the product you can select the desired entries from the property groups created under Catalogues > Properties and assign them to the product. Several entries can be added to the product from the individual groups.
More information about the properties can be found here.
To add properties to the product, first click on search values, this will open a menu with the available data sets.

In this menu, all available properties are displayed on the left-hand side. By clicking on one of the properties, the corresponding options are displayed on the right-hand side, which you can assign to the product by clicking on the respective checkbox of the options.
Alternatively, you can search for the desired property or option in the search bar and then activate it by using the checkbox.
The following feature is available to all customers with a commercial plan. Please note that the settings are only visible after you have created the product.
To save time and get inspiration, you can use AI Copilot to configure properties based on a product description. Here you can use your existing product description for or specify a completely new text.
The search function of the AI Copilot can be used to search for individual values, should a large text be given and the AI generate many different properties.
With a double click on the property the name of this can be changed. Hovering over the property values allows you to remove individual suggestions and the three dots next to the properties can be used to remove entire lines.
With a click on Save you can take over the selected suggestions for your product.

Essential Characteristics

Under the item Essential characteristics you can select a template you have previously created, which displays relevant characteristics of the product in the shopping basket and checkout.
Essential characteristics can be properties, additional fields, product information or the basic price.
Custom fields

In the custom fields area, the custom field sets assigned for products are displayed.
Please note that this area is only displayed if at least one custom field set is assigned for products.
The custom fields offer you the possibility to create various additional data sets, e.g. a simple checkbox, but also the possibility to store an image or select a colour. This data can then be included in the template using variables, for example.
Further information can be found in the article Custom fields
Advanced pricing

In the tab advanced pricing you can define different prices based on Rule Builder rules. You can maintain the sales price, the list price and the cheapest price within the last 30 days in gross and net, as well as define scaled prices.
Scaled prices can be represented here via an individual allocation of quantities and prices.

For the customer, the scaled price is then as follows:

Variants
The properties serve as the basis for creating the variants. Please note that these do not have to be the same properties as those assigned to the product for the filters.
You can open the variant module by clicking on Variants in the upper navigation bar.

To create variants open the Variant Generator

In the first step choose under Select values (1) the property you want to use as a basis for the variants with a click on (2) and now the available options appear on the right side. You can now activate the options using the checkboxes for use in variant generation (3). On the left side, the number of active options (4) is displayed in the properties after assigning the options.

Before you run the generation, you can define price surcharges (1) for individual options, which are taken into account during the generation.
Value exclusion

You have the option of excluding certain combinations of options from the generation of variants.
This makes it possible, for example, not to offer a T-shirt in size L in the colour blue.
To do this, click on Value exclusion(1) and then on the Exclude values(2) button. This will take you to the following screen.

Here you can define combinations of properties for which no variants are generated. Similar to the rules in the Rule Builder, they are linked via “and”.
Example:
Color > is one of > Blue
and
Size > is one of > XS, XXXL
in order not to generate T-shirts in the color blue and the sizes XS and XXXL. Several groups of property combinations can be created using the Exclude values(2) button.
After you have made the settings, you can generate the variants by using the button Generate variants.
After the variants have been created, the variant window closes automatically and the created variants are displayed in a clear table.
If required, you can also display the variants sorted. For example, you can sort all variants in ascending or descending order by price. Or you can have all the variants displayed in alphabetical order. To do this, simply click in the respective column in the area where the heading appears. In this example, the sorting options are: Variant (name), Euro (price), Stock, Product number and Active.

Now you can adjust the display of the variants in the storefront (1). You can define the order of the individual properties and assign a separate image to each variant.

Here you can determine the order of the properties (1) as well as the order of the options (2) within a property.

To assign images, you can either access the data already added in the Media section (1) or upload the desired image directly from yourlocal computer (2).

Under the item Product list you can select different display modes. If you click on Single main variant (1), you will be offered two setting options:
Via Main product (2) you can set that the product is displayed without preselected variants. In the listing, the product is basically indistinguishable from a product without variants. When the product is called up, the variant configurations are displayed as usual. Via Single Variant (3) you define that a variant configuration is preselected in the listing. The variants are displayed by means of a drop-down list (4). With this option, the preset variant can already be placed in the shopping cart from the listing.

In the storefront, the two options differ as follows. The left side shows the variant with the Main product setting.
On the right side the variant with a preselected variant is shown using the Single variant setting.

With the option Fan out properties in product list (1) you have the option to extend the display to several individual variants, depending on the associated property values (2). This means that the products with the property values selected here can be seen individually in the storefront in the listing.
Storefront view.

If all property values are fanned out, this information is additionally displayed in the listing below the product name.
Edit a single variant
information such as name, description, etc.
To change data for a single variant, you can remove the inheritance for individual areas and then define the content on a variant level.
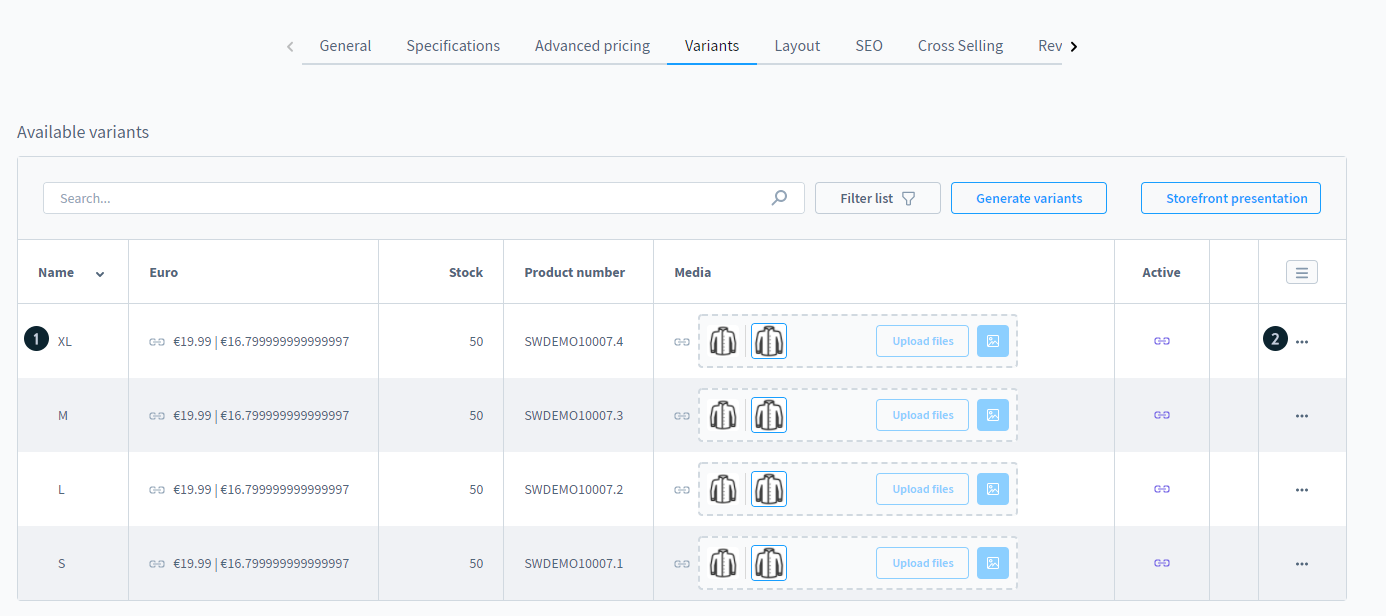
First open the variant from the variant list. You can do this by clicking on the variant name (1) or the "..." (2) menu. In the "..." menu you can delete a variant.

Inheritance is represented by the chain symbol (1). To maintain your own content for a variant, remove the inheritance by clicking on the symbol. You can now edit this section.
Quick changes
In the variant overview you have the option to quickly change some information of the variants without calling up the respective variant detail page. To do this, double-click on the line you want to change. Now you can change all the displayed information directly.

In some columns, a purple chain symbol is displayed. These columns inherit their information from the main product. By clicking on the chain symbol, you can cancel this inheritance and then edit the respective information. You can then change the prices, the stock or the product number for each variant. In the Media column, a small preview is shown on the left, which product image is the preview image of this variant. If you click on one of the images on the right, you can either remove the respective product image or select it as the preview image. You can also upload a new image directly here or add an image from the media management to the variant.
In the Active column, you can also activate or deactivate the variant completely.
Bulk edit
Bulk edit offers you a easy and quick way to change multiple variants at the same time.

You can select individual variants (2) or all variants that are displayed on this page (1). You also have the option to select variants on multiple pages. The maximum of variants that can be selected at once are 1000. The number of currently selected products (3) is displayed above the variants. The option to deselect all products (4) is only shown if you have selected variants from multiple pages. To edit the selected variants click bulk edit (5), to delete all selected products click delete (6).
After clicking bulk edit, a pop-up window appears showing you the selected variants.

In this overview you have the option to remove variants from your current selection. Once you are satisfied with your selection, click start bulk edit.

Mark the checkbox (1) of the informations you wish to change, update the values (3). Before this, the inheritance to the main product must be removed via the chain (2), if it is still active. Click apply changes to proceed.
Please note that only values for which the checkbox is ticked will be changed.
It is not possible to set the cover image by multiple change.
Updating the gross price does not change the net price.
The information to be edited is divided into blocks, such as properties or assignment, similar to the product configuration of a single variant. In some blocks, where it is reasonable, you have an additional dropdown with different options. This option decides how the changes within this block are to be handled.

Overwrite: If you select this option, the previous information will be overwritten by the now selected information.
Clear: This option removes all settings and information from this block.
Add: With this option, only the selected settings are added to the variants. Existing settings will not be removed.
Remove: This option removes the selected settings from the variants, if they existed in the variants.

A pop-up will show you the number of variants that will be changed. You must confirm this by clicking on Apply changes.

Please wait until the system has updated the product information.

Shopware will notify you when this task has been completed. Now you can click Close to finish the process and return to the overview.
Layout
In the Layout tab, you can assign a product page from the shopping Experience to the product. This gives you the opportunity to design the structure of the product page yourself.

At this point you can either assign an already created layout (1) to the product or switch directly to the shopping experience and create a new layout (2). You can find out exactly how to create the worlds of experience here.
After selecting a layout, all segments of the selected shopping experience are displayed in the Layout area. Initially, the content of the layout is presented grouped by blocks, so the type and number of blocks varies depending on the layout. Here you have the option to change the shown content without having to switch to the shopping experience and create a separate product page for each product.
SEO
SEO

Meta-Titles
The meta title should currently not exceed approx. 70 characters, otherwise it could be truncated in the listing of search engines and similar.
Meta description
Currently, the length of the meta description should be about 130 to 160 characters. If the description is longer than 160 characters, it may be truncated on the search results page, for example.
SEO Keywords
Additionally you can define keywords. These currently don't influence the ranking calculation.
Use single canonical URL for all variantsThis option is only visible if the product has variants. If this is the case, you can specify that all variants use the same Canonical URL. Once you enable this option, you can select which variant should be used for the URL under Variant for Canonical URL.
SEO Urls

In the SEO Urls section, you can define a separate Canonical Url for each sales channel. To do this, you first select a sales channel. Afterwards the SEO Path field will show the SEO path valid for the product, which is generated according to the SEO settings. If the product is assigned to several categories, you can also define the main category.
Cross-Selling
You can configure an article recommendation for your article using Cross-Selling, e.g. to display the matching accessories directly on the article detail page.

To enable cross-selling of an item, you must add a new cross-selling product.

In the overview you can first enter the Title (1) of your cross-selling, which will be displayed in the storefront.
Use the Active (2) button to determine whether the cross-selling should be displayed for the product or not.
In the drop-down list Type (3) you can choose between Dynamic product group and Manual assignment. With manual assignment it is possible to select a single product for cross-selling.
Since there are differences in the configuration between the two options, we will show you both ways below.
Dynamic product group (3):
By flipping the switch at Active (2) you can either enable or disable cross-selling.
Under Position (4) you can determine the order of the tabs of your cross-selling actions in the storefront by entering numerical values like 1,2,3, etc.
The positioning of the tabs is only visible if you have activated more than one cross-selling action for a product.
In the next step you have to enter the desired product group (5) so that you can determine an article for cross-selling.
Here you can find all your product groups, which you have already stored in the admin.
Click on Sorting (6) and you will have the possibility to sort the display of products by name, price or publication (descending, ascending) date.
The maximum number of products (7) defines the maximum number of products to be displayed in cross-selling on the item detail page of your item. You can freely determine and enter this value.
Afterwards you have the possibility to see a preview of all applicable articles by clicking on
Open preview (8).
Manual selection (3):

After selecting manual assignment, the view of the window changes. The options Title (1), Active (2) and Position (4) remain the same, but other options, such as Sort, Maximum number of products and Open preview, are completely omitted for manual selection.
In the new drop-down list Product assignment (9) you have the possibility to select one or more products of your shop to be added to the cross-selling. As soon as you have selected at least one product, it will appear further down in the view (10).
Appearance in the storefront
As soon as the cross-selling of an item is activated, the products from your selected product group will be displayed.

Reviews

In the Reviews section you will get an overview of the reviews given for this product. Reviews are only displayed in the storefront if you have marked them as visible. You can edit them via the context menu, which you can call up by clicking the "..." button.

If your product has no reviews yet you can also open other reviews from other products.
You can find further information on the detailed editing of reviews here.
Advanced/simple editing mode
If you only want to edit the basic data of the product, you can adjust the displayed data in the general and specifications sections using the icon in the upper right corner.

Deactivating the advanced mode (1) hides all areas and fields within a section that are not absolutely necessary. You can completely hide individual sections in the area using the check boxes (2).
If you deactivate the advanced mode, this looks like this
Section navigation

Section

Bulk edit
The bulk edit of products is explained in the article on the product overview. Here we also show you how to change prices and extended prices using the bulk edit function.
Digital Products
Many retailers sell not only physical products but also or even only digital products. Examples of such digital products are many: eBooks, music downloads, movies and series, games, software and software extensions, online courses, fonts, graphics, and more.
Do you also want to offer digital products? With Shopware this is now possible without any hassle. Under products, you can create a digital product in the administration and upload the product as a file.

It is also possible to offer different variants for one product, for example, a book in physical and digital form.

All digital products are batched in the backend so that they are immediately recognizable. In order for your digital product to be saved, the file must be bound to the product so that it can later be sent to your customer.
Digital products behave almost exactly like physical products in the storefront. When the product is ordered, an additional checkbox is automatically displayed that indicates the legal basis of digital products.

After the purchase, customers will be notified by email as usual. And will receive another email with the file attached upon successful receipt of payment. In addition, the customer can now download the file again in his account under "Orders".
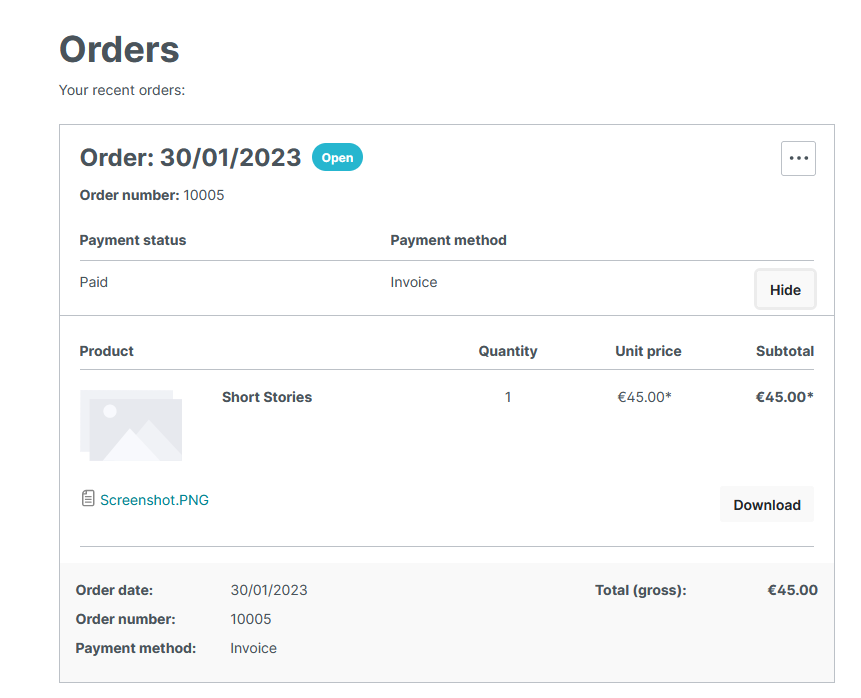
Version
- 6.6.0.0 - 6.7.0.0
- 6.5.8.0 - 6.5.8.13
- 6.5.4.0 - 6.5.7.4
- 6.5.1.0 - 6.5.3.3
- 6.5.0.0 - 6.5.0.0
- 6.4.20.0 - 6.4.20.2
- 6.4.19.0 - 6.4.19.0
- 6.4.15.0 - 6.4.18.0
- 6.4.10.0 - 6.4.10.0
- 6.4.11.0 - 6.4.14.0
- 6.4.10.0 - 6.4.10.1
- 6.4.8.0 - 6.4.9.0
- 6.4.5.0 - 6.4.7.0
- 6.4.4.0 - 6.4.4.1
- 6.4.2.0 - 6.4.4.0
- 6.4.0.0 - 6.4.1.2
- 6.3.5.0 - 6.3.5.2
- 6.3.1.0 - 6.3.4.1
- 6.3.0.0 - 6.3.0.2
- 6.2.0 - 6.2.3
- 6.1.1 - 6.1.6
- 6.1.0 - 6.1.0
- 6.0.0 - 6.0.0
