Rabatte & Aktionen
Der Menüpunkt Rabatte & Aktionen bietet dir ein Modul, mit welchem du Rabattaktionen für deine Verkaufskanäle anlegen kannst.
Du kannst innerhalb von diesem Modul die erstellten Aktionen per Regeln limitieren und auch einstellen, in welchem zeitlichen Rahmen diese aktiv sein sollen.
Übersicht
Das Rabattmodul zeigt dir beim Aufruf eine Übersicht von all deinen derzeit laufenden bzw. konfigurierten Aktionen an.
Du kannst innerhalb dieser Maske auch neue Aktionen anlegen, bzw. bestehende Aktionen einsehen.
Durch einen Klick auf das Symbol rechts von einer bestehenden Rabattaktion, öffnet sich das Kontextmenü, welches dir die Optionen bietet, die vorhandene Aktion zu bearbeiten, oder zu entfernen.

Eine neue Rabattaktion anlegen
Um eine neue Rabattaktion anzulegen klicke auf den Button Aktion anlegen.
Daraufhin öffnet sich eine neue Maske, in welcher du nun die Grundkonfiguration für eine neue Rabattaktion einstellen kannst.
Die erweiterte Konfiguration hinsichtlich Regeln, Rabattdefinition werden über die Reiter Bedingungen bzw. Rabatte definiert. Diese stehen zur Verfügung, sobald die Aktion das erste Mal gespeichert wurde.

Allgemein
Allgemeine Einstellungen
Hier findest du alle generellen Daten zu deiner Rabattaktion. Du kannst diese hier editieren und deinen Wünschen entsprechend anpassen.

Name (1): Hier kannst du deiner Aktion einen Namen / eine Bezeichnung geben.
Priorität (2): Definiere die Priorität um festzulegen, in welcher Reihenfolge Regeln angewendet werden, wenn mehr als eine Regel zutrifft.
(Eine Regel mit Priorität 2 wird vor einer Regel mit Priorität 1, aber nach einer Regel mit Priorität 3 angewendet)Gültig ab / Gültig bis (3): Du kannst über diese Felder definieren, ob deine Aktion zeitlich begrenzt laufen soll und, wenn ja, von wann bis wann.
Gesamtnutzung (4): Lege fest, wie häufig die Rabatt-Aktion insgesamt genutzt werden kann.
Nutzung je Kunde (5): Lege fest, wie häufig die Rabatt-Aktion je Kunde genutzt werden kann.
- Aktiv (6): Über diesen Schalter kann die Promotion aktiviert und deaktiviert werden. Ist die Promotion deaktiviert, wird sie auch im gültigen Zeitraum nicht ausgespielt.
Aktionscodes

Aktionscodes: Solltest du nicht wollen, dass die Aktion direkt angewendet wird, wenn einer deiner Kunden die entsprechenden Voraussetzungen erfüllt (z.B. bestimmte Produkte zum Warenkorb hinzufügen oder einen bestimmten Warenwert erreichen), kannst du zusätzlich einen Aktionscode hinterlegen. Die Aktion wird erst dann angewendet, wenn der Code eingegeben wird und die Bedingungen erfüllt sind.
- Kein Aktionscode erforderlich:
Es ist keine gesonderte Eingabe erforderlich, damit die Aktion angewendet wird. Festgelegter Aktionscode:
Diese Auswahl ermöglicht die Eingabe eines einzelnen, für alle Kunden einheitlichen Codes. Dies kann beispielsweise ein einprägsamer Code sein wie OSTERN21 Über die Schaltfläche Zufälligen Code generieren kannst du alternativ vom System einen zufälligen Code vergeben lassen.

Individuelle Aktionscodes:
Hierüber kannst du für jede Bestellung individuelle Codes verwenden.

Diese individuellen Codes können nur einmal verwendet werden und werden bei einer weiteren Eingabe nicht mehr akzeptiert. In der Liste der Codes kannst du auch direkt erkennen, ob ein Code bereits verwendet wurde und falls ja, von welchem Kunden.
Um initial die ersten Aktionscodes zu erstellen, klicke auf die Schaltfläche Erstelle Aktionscodes (2). Es öffnet sich dann ein Fenster, in dem du die Konfiguration der Codes vornehmen kannst.
Hast du bereits Aktionscodes erzeugt, kannst du über die Schaltfläche Füge Aktionscodes hinzu (1) weitere Codes nach dem bereits definierten Muster generieren lassen. Dies kann z.B. dann sinnvoll sein, wenn bereits ein Großteil der generierten Codes verwendet wurde, bevor das geplante Ende der Aktion erreicht ist.
Hinweis: Es ist nicht möglich, mehrere unterschiedliche individuelle Codes aus einer einzigen Promotion gleichzeitig anzuwenden.

Im Feld Zeichenlänge des Aktionscodes (1) legst du fest, aus wie vielen zufälligen Zeichen der Code bestehen soll. Zusätzlich kannst du optional Präfix (2) und Suffix (3) hinterlegen, welche dem Code vorangestellt oder angehängt werden. Die hier verwendeten Zeichen werden nicht auf die Zeichenlänge des zufälligen Codes angerechnet. In unserem Beispiel auf dem oberen Screenshot ist der Präfix SW- und der Suffix -TEST.
Alternativ kannst du über den Schalter Eigenes Muster nutzen (4) selbst festlegen, nach welchem Muster die Codes aufgebaut werden sollen. Dies können sowohl fest definierte Buchstaben und Zahlen als auch zufällig durch das System hinterlegte Zeichen sein. Um einen zufälligen Buchstaben (A-Z) einzufügen, hinterlege %s, für eine zufällige Zahl (0-9) %d. In unserem Beispiel sieht das eigene Muster so aus: SW-%s%d%s%d%s-TEST.
In der Vorschau (5) wird dir anhand eines Beispiels gezeigt, wie die Codes aussehen werden. Im Feld Anzahl der Aktionscodes (6) legst du abschließend noch fest, wie viele Codes nach dem eingestellten Muster erzeugt werden sollen.
Beachte bitte, dass die nachträgliche Anpassung und Neugenerierung der Aktionscodes dazu führt, dass die bisherigen Codes ungültig werden und somit nicht mehr eingelöst werden können.
Bedingungen
Der Reiter Bedingungen bietet dir hier die Möglichkeit genau festzulegen, wann die Promotion greifen soll und wann nicht. Hierzu werden definierte Regeln aus deinem Rule Builder angewendet, um deine Rabattaktion anhand von gegebenen Bedingungen zu limitieren.
Voraussetzungen
Hier kannst du festlegen unter welchen Bedingungen die Promotions angezeigt werden sollen.

Verkaufskanäle: Gib hier an, für welche Verkaufskanäle die Promotion zählt.
Verhindert die Kombination mit anderen Aktionen: Wenn der Slider aktiviert wird, können keine weiteren Aktionen im Warenkorb genutzt werden, selbst wenn deren Bedingungen theoretisch zuträfen.
Nicht kombinieren mit: An dieser Stelle lassen sich bereits bestehende Aktionen hinzufügen, die mit dieser neuen Rabattaktion nicht kombinierbar sein sollen.
Regelbasierte Bedingungen
Es lassen sich hier Bedingungen über den Rule Builder für deine Zielgruppe, den Warenkorb oder aber auch die gesamte Bestellung, definieren, für welche genauen Bedingungen die Promotion angewendet werden soll.

Kunden-Regeln (1): Die Kunden-Regeln erlaubt es dir Rule Builder Regeln anzuwenden, um festzulegen welcher Kundenkreis deines Shops berechtigt ist von der angelegten Aktion zu profitieren. Es ist auch möglich, hier mehrere Regeln anzugeben.
Dabei listet dir das Dropdown-Menü Kundenregeln alle bereits vorhandenen Rule Builder Regeln auf, die sich auf Kunden beziehen bzw. gewährt dir auch die Möglichkeit neue Rule Builder Regeln für diese zu definieren.
Warenkorb-Regeln (2): Hier können genau wie bei den Kunden-Regeln ebenfalls Rule Builder Regeln angewandt werden, um Bedingungen festzulegen, die für den Inhalt des Warenkorbs gelten. Dies können Bedingungen sein, wie zum Beispiel "Waren im Gesamtwert von 100 Euro oder mehr liegen im Warenkorb" oder "Es befinden sich mindestens 3 Produkte im Warenkorb".
Wenn mehrere Regeln ausgewählt wurden, muss nur eine von ihnen ausgelöst werden, um die Promotion anzuwenden. Dies verbessert die Benutzerfreundlichkeit, falls eine Promotion für mehrere verschiedene Bedingungen angewendet werden soll. Solltest du beabsichtigen, dass alle beinhalteten Regeln zusammen eine Promotion auslösen, ist es notwendig, die Promotion mehrfach einzurichten
Aktion auf Produkt-Sets anwenden (3): Produkt-Sets sind ein mächtiges Werkzeug, um komplexe, produktbezogene Bedingungen zu erstellen, die sich gleich auf mehrere Produkte beziehen bzw. die voraussetzen, dass eine vorgegebene Kombination aus Produkten sich im Warenkorb befinden muss, um diese Rabattbedingungen zu erfüllen. Konkrete Beispiele, die mit Hilfe von Produkt-Sets bzw. Set-Gruppen umsetzbar sind, können weiter unten dem Abschnitt Beispiele entnommen werden.
Aktivierst Du diese Option, kannst du über einen Button Set-Gruppe hinzufügen.
Bestellungsregeln (4): Hier ist es möglich allgemeine Bedingungen zu hinterlegen, die von einer Bestellung erfüllt werden müssen, damit die Rabattaktion eingelöst werden kann. Eine Bedingung könnte hier bspw. die Verwendung bzw. der Ausschluss von bestimmten Zahlungs- oder Versandarten sein.

Eine Set-Gruppe wird anhand von vier Eigenschaften definiert.
Modus (1): Gibt an, ob der Eintrag im Feld Wert (2) sich auf Stückzahlen im Warenkorb bezieht (Anzahl), auf den Bruttopreis, der von dieser Set-Gruppe erreicht werden muss, (Wert (Brutto)) oder auf den Nettopreis (Wert (Netto))
Wert (2): Hier vorgenommene Einträge geben die Anzahl bzw. den Wert der Produkte an, der erreicht werden muss, um die Bedingungen für diese Set-Gruppe zu erfüllen.
Sortierung (3): Gibt an, ob Produkte in aufsteigender oder absteigender Reihenfolge der Set-Gruppe zugeordnet werden - abhängig von ihrem Kaufpreis.
Produktregeln (4): An dieser Stelle können weitere Rule Builder Regeln angewandt werden, die erfüllt sein müssen, damit Produkte Teil dieser Set-Gruppe werden können.
Zur besseren Veranschaulichung, wie Set-Gruppen eingesetzt werden können, einmal folgendes Beispiel aus dem Screenshot:
In diesem Beispiel verwenden wir als Produktregel "T-Shirt" (die letztendlich eine Auswahl an - vorher im Rule Builder definierten - T-Shirts beinhaltet). Sobald also drei T-Shirts (da 3 als Wert und Anzahl als Modus definiert) sich im Warenkorb befinden, wird eine Set-Gruppe von diesen T-Shirts gebildet. Dabei spielt es keine Rolle, ob es drei Mal das selbe T-Shirt ist oder drei verschiedene T-Shirts sind.
Würden sich vier zutreffende T-Shirts im Warenkorb befinden, werden die drei günstigsten T-Shirts (da nach "Preis aufsteigend" sortiert) zu einer Set-Gruppe zusammen gefasst. Das vierte, teuerste T-Shirt bleibt "separiert".
Befinden sich sechs passende T-Shirts im Warenkorb, werden daraus zwei Gruppen von diesem Set gebildet. Zuerst die drei günstigsten und dann die drei teuersten. Bei weiteren T-Shirts würde es dann nach diesem Prinzip entsprechend weitergehen.
Erweiterte Auswahl
Für jede Regel kannst du die Erweiterte Auswahl (1) nutzen, um komplexe Bedingungen mit dem Rule Builder zu definieren – etwa basierend auf Kundengruppen, Produktkategorien oder Warenkorbwerten.
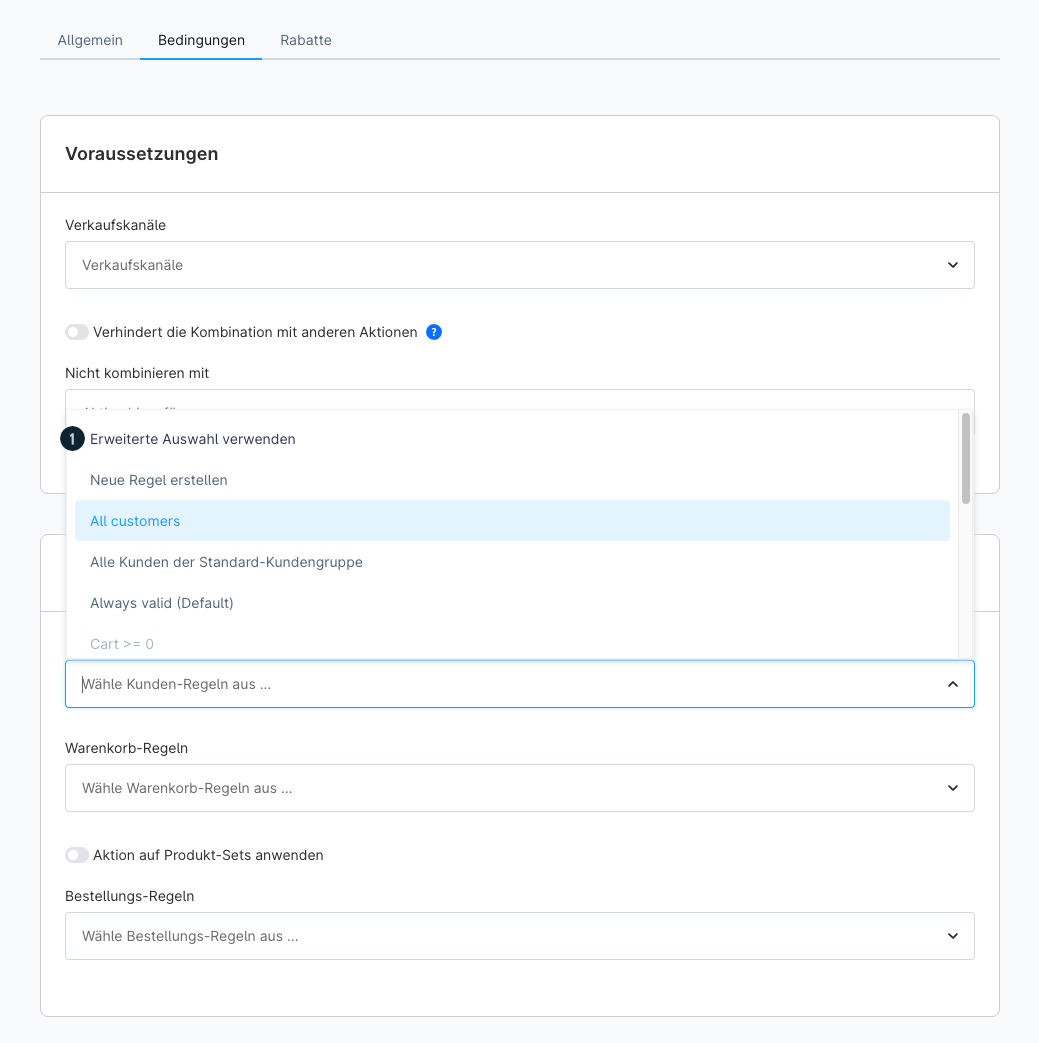
Ein Klick auf die Erweiterte Auswahl öffnet ein neues Fenster, in dem dir sämtliche verfügbaren Regeln aus dem Rule Builder angezeigt werden.
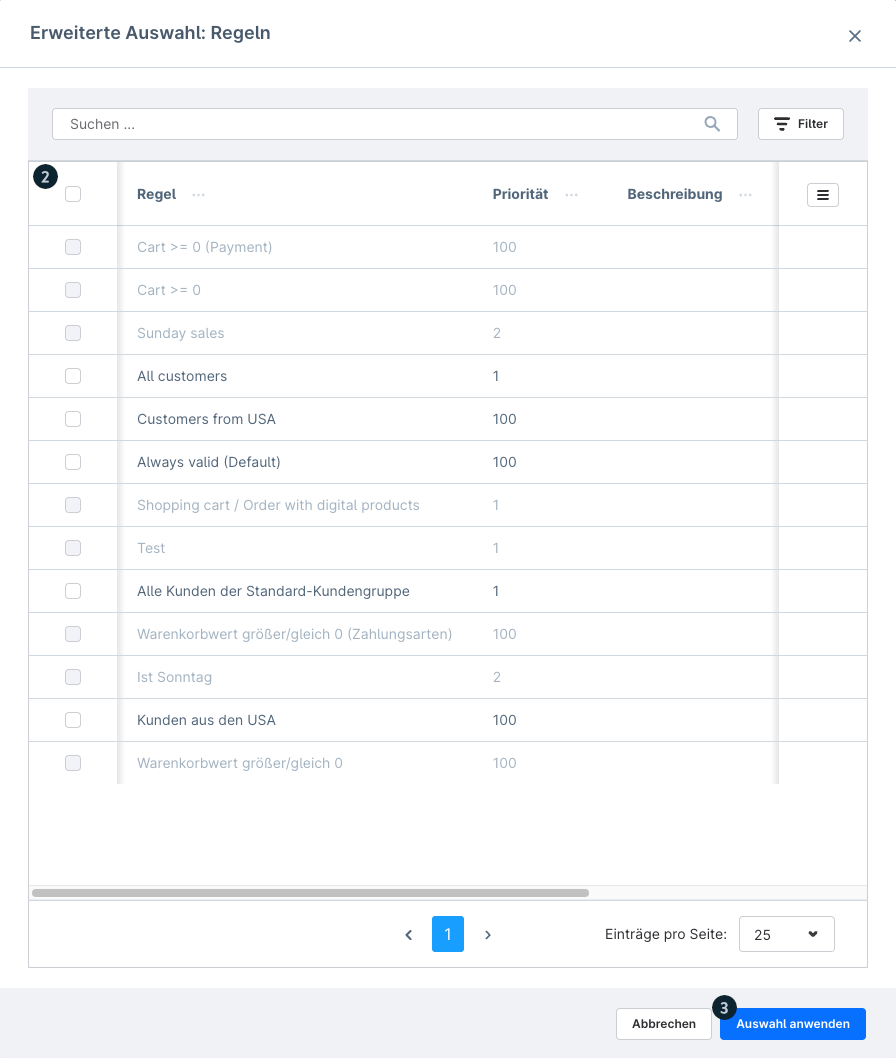
Im Auswahlfeld (2) kannst du die gewünschte Regel auswählen und anschließend mit einem Klick auf die Schaltfläche Auswahl anwenden (3) bestätigen.
Rabatte
Der Unterpunkt Rabatte lässt dich nun festlegen, inwiefern hier ein Rabatt ausgespielt wird. Du entscheidest hier, welcher Rabatt gewährt wird und worauf genau dieser gewährt wird.
Man unterscheidet hier zwischen prozentualen, also anteiligen, und absoluten Rabatten.
Diese kannst du hier mit einem Wert hinterlegen und bestimmen, auf was diese angewendet werden sollen.
Es ist möglich mehrere Rabatte gleichzeitig laufen zu lassen über eine Rabattaktion. Betätige zum Hinzufügen eines weiteren Rabatts einfach den Button Rabatt hinzufügen.
Beachte bitte, dass du die Rabatt-Einstellungen nicht mehr ändern kannst, nachdem die Aktion das erste Mal in einer Bestellung verwendet wurde.

Anwenden auf (1): Hier kannst du angeben auf welche Produkte der Rabatt gewährt werden soll. Auf den gesamten Warenkorb, auf die Versandkosten, auf das gesamte Produktset (also auf alle existierenden Set-Gruppen) oder auf eine der existierenden Set-Gruppen, die in den Bedingungen im Abschnitt Warenkörbe definiert wurden
Nur auf ausgewählte Produkte anwenden (2): Hier kannst du bestimmen, dass der Rabatt nur auf bestimmte Produkte angewendet wird. Aktivierst du diese Option, stehen dir zusätzlich die Felder Produktregeln, Anwenden auf und Sortieren nach zur Verfügung.
- Produktregeln: Auf diese Weise ist es möglich die Rabattaktion nochmal weiter auf bestimmte Produkte runter zu brechen. Um den Unterschied zu den Produktregeln in den Bedingungen zu erläutern, einmal folgendes Beispiel: Wenn in den Warenkorb-Bedingungen die Regel eingestellt ist, dass sich schwarze T-Shirts befinden müssen, dann ist die Bedingung erfüllt, sobald sich unter anderem ein schwarzes T-Shirt sich im Warenkorb befindet. Das heißt aber noch nicht, dass auch der Rabatt nur für dieses schwarze T-Shirt greift, sondern könnte theoretisch auf den gesamten Warenkorb angewandt werden.
Würde man nun hier in den Rabatteinstellungen den Rabatt auf ausgewählte Produkte anwenden und hier erneut die Produktregel für schwarze T-Shirts anwenden, dann würde der Rabatt auch wirklich nur für schwarze T-Shirts gewährt werden, auch wenn weitere Artikel im Warenkorb liegen, die weiterhin normal berechnet werden. - Anwenden auf: Für den Fall, dass es mehrere Produkte gibt, für die ein Rabatt gewährt wird, kann hier hinterlegt werden, dass bspw. nur für jedes zweite/dritte/x-te Produkt ein Rabatt gewährt wird. Die Reihenfolge wird durch die Einstellung Sortieren nach (Preis auf- oder absteigend) festgelegt.
- Sortieren nach: Gibt es mehrere Produkte auf die ein Rabatt gewährt werden kann, werden die zu rabattierenden Produkte nach Preis auf- bzw. absteigend sortiert. Diese Einstellung gewinnt in Kombination mit den Einstellungen Anwenden auf und Maximale Anwendung an Bedeutung.
Art (3): Hier wird angegeben, ob es sich um einen absoluten Rabatt handeln soll, ein prozentualer Rabatt oder um einen Festpreis bzw. festen Stückpreis. Entscheidet man sich für einen Festpreis bzw. festen Stückpreis, kann der Preis allerdings nicht höher ausfallen als der unrabattierte/normale Gesamt- bzw. Stückpreis.
Wert (4): Dieses Feld gibt den eigentlichen Wert des Rabatts an. Trägt man hier bspw. 20 ein, dann würde abhängig von der gewählten Art ein grundsätzlicher Rabatt von 20 Euro gewährt werden oder ein Rabatt von 20% oder ein fester (Stück-) Preis von 20 Euro.
Maximaler Rabatt (5): Ist als Art ein prozentualer Rabatt angegeben, wird das Feld Maximaler Rabatt eingeblendet. Hierüber lässt sich eine Obergrenze für den Rabatt angeben, so dass der rabattierte Prozentsatz den hier angegeben Betrag nicht überschreiten kann.
Erweiterte Preisansicht öffnen (6): Hier kannst du den Wert des Rabattes für jede Währung einzeln vergeben.
Gängige Rabatt-Beispiele
Folgend listen wir dir die geläufigsten Rabattaktionen anhand eines entsprechenden Beispiels auf. Weitere Beispiele findest du in unserem Tutorial.
Zeitliche begrenzte "20% auf alles außer..."
Das Ziel dieser Aktion ist es eine zeitlich eingeschränkte Rabattaktion auf alle Artikel, außer auf ein bestimmtes Sortiment an Produkten zu gewähren.
Allgemein:
Im Unter-Reiter Allgemein vergeben wir dafür zuerst den Namen dieser Rabattaktion und setzen sie aktiv. In den Feldern Aktiv von und Aktiv bis geben wir den Zeitraum der Aktion an. Anschließend speichern wir diese Aktion das erste Mal.
Bedingungen:
Da diese Aktion für "alle" Produkte gelten soll, brauchen wir im Unter-Reiter Bedingungen nur angeben, für welchen Verkaufskanal die Rabattaktion gelten soll. Die Ausnahme-Regel für Artikel, die nicht von dieser Aktion profitieren sollen, legen wir später im Reiter Rabatte fest.
Rabatte:
Im Reiter Rabatte wenden wir den Rabatt auf den gesamten Warenkorb an. Die Schaltfläche Nur auf ausgewählte Produkte anwenden wird aktiv gesetzt.
In dem nun verfügbaren Dropdown-Feld Produktregeln klicken wir auf den Punkt Neue Regel erstellen.
Es öffnet sich ein neues Modal, welches im Wesentlichen der Ansicht des Rule Builders gleicht.

Hier vergeben wir einen entsprechenden Namen für die Regel, legen die Priorität fest und optional eine Beschreibung.
Als Bedingung wählen wir beispielhaft die Option Positionen. Der Operator ist Ist keine von und anschließend fügen wir hier alle Produkte hinzu, die wir von der Rabattaktion ausschließen wollen. Anschließend speichern wir die neue Regel. Detailliertere Informationen zum Umgang mit dem Rule Builder können den entsprechendem Doku-Kapitel entnommen werden.
Nun klicken wir erneut auf das Dropdown-Feld Produktregeln und wählen hier diesmal die soeben erstellte Regel aus. Auf diese Weise haben wir sichergestellt, dass die Rabattaktion auf alle Produkte im Warenkorb angewendet wird außer den eben in der Regel definierten Produkten.
Im Feld Art wählen wir die Option Prozentual. Im Feld Wert geben wir den Prozentsatz an. In unserem Beispiel also 20. Bei Bedarf kann mit dem Feld Maximaler Rabatt eine Obergrenze für den rabattierten Betrag festgelegt werden. Anschließend klicken wir erneut auf Speichern, um die Konfiguration der Rabattaktion abzuschließen.
An dieser Stelle könnte die Frage aufkommen warum wir die Ausnahme in den Produktregeln bei den Rabatten aufgenommen haben und nicht als Bedingung für Warenkörbe und/oder Set-Gruppen.
Hätten wir die selbe Produktregel als Bedingung für den Warenkorb angegeben, würde das bedeuten, dass die Rabattaktion nicht mehr ausgelöst werden kann, sobald sich auch nur ein Produkt im Warenkorb befindet, welches als Ausnahme definiert wurde.
Wenn sich also zusätzlich auch Produkte im Warenkorb befinden würden, die eigentlich rabattiert werden dürften, würden auch diese nicht mehr vergünstigt werden. Die Ausnahmeprodukte müssten erst wieder aus dem Warenkorb entfernt werden, damit die Bedingung wieder "wahr" und die Rabattaktion somit gültig ist.
Promotions mit einem Mindestbestellwert
In diesem Beispiel legen wir eine Rabattaktion an, die erst ausgelöst werden kann, wenn ein bestimmter Mindestbestellwert erreicht wurde. In unserem Beispiel wäre das ab einem Betrag von 100 Euro oder mehr.
Allgemein:
Beim Anlegen der Promotion füllen wir daher also wieder im Reiter Allgemein die für uns relevanten Felder wie Name und Aktionszeitraum aus und setzen sie aktiv und speichern, um wieder die Reiter Bedingungen und Rabatte freizuschalten.
Bedingungen:
Um eine Promotion zu erstellen, die erst ab einem bestimmten Mindestbestellwert ausgelöst werden soll, genügt es im Reiter Bedingungen in der Sektion Regelbasierte Bedingungen eine Warenkorbregel zu definieren.
In dem Warenkorbregeln-Dropdown-Menü wählen wir dafür die Option Neue Regel erstellen, um das Rule Builder Modal zu öffnen.
Hier vergeben wir einen Namen für die Regel und legen die Priorität fest.

Je nach eigener Präferenz können für diese Promotion nun zwei Bedingungstypen in Frage kommen - die Typen Summe oder Zwischensumme aller Positionen.
Der Typ Summe berücksichtigt den tatsächlichen Gesamtbetrag inkl. aller nicht-produktbezogenen Positionen ausgenommen der Versandkosten. Zwischensumme aller Positionen berücksichtigt nur den tatsächlichen Wert aller Produkte im Warenkorb. Weitere Positionen wie Versandkosten oder Vergünstigungen (z.B. andere Rabattaktionen, Gutscheine) bzw. Aufschläge (z.B. Nachnahmegebühren) jeder Art werden hierbei nicht berücksichtigt.
Hast du den für dich passenden Typen ausgewählt, wählst du noch den richtigen Operator aus. In unserem Beispiel ist das der Größer/gleich Operator.
Als Wert tragen wir hier beispielhaft die 100 ein. Anschließend speichern wir die Einstellungen, um die Regel zu erstellen und anzuwenden.
Rabatte:
Zum Abschluss definierst du dann noch im Reiter Rabatte den für dich passenden Rabatt und speicherst die Promotion, um die Änderungen zu übernehmen.
Kaufe 3, zahle 2
Die Anlage einer Aktion "Kaufe 3, zahle 2" erfolgt über eine Set-Gruppe. Wie diese im Detail konfiguriert wird, erklären wir im folgenden Beispiel.
Allgemein:
Die Einstellungen im Bereich Allgemein sind, abgesehen vom Namen, optional. Daher gehen wir hier an dieser Stelle nicht weiter darauf ein. Informationen hierzu kannst du in dieser Dokumentation weiter oben im Abschnitt Eine neue Rabattaktion anlegen > Allgemein entnehmen.
Bedingungen:
Für die eigentlich Konfiguration ist zunächst die Einstellung im Bereich Bedingungen > Regelbasierte Bedingungen relevant.

Aktiviere den Schalter Aktion auf Produkt-Sets anwenden (1), um die erweiterte Konfiguration zu aktivieren.
Hier kannst du nun definieren, wie sich das Set zusammensetzen soll. In unserem Bespiel aus der Anzahl (2) der Produkte, als Wert (3) hinterlege 3.
Die Sortierung (4) legt fest, wie die einzelnen Sets, auf die dann der Rabatt angewendet wird, gebildet werden. Um sicherzugehen, dass immer das günstigste Produkt im Warenkorb rabattiert wird, wähle hier Preis aufsteigend aus.
Über die Produktregeln (5) legst du fest, welche Produkte bei der Aktion berücksichtigt werden sollen. In unserem Beispiel soll es keine Einschränkungen geben.
Rabatte:
Im Bereich Rabatte sind folgende Einstellungen erforderlich

Der Rabatt soll auf die Set-Gruppe 1 angewendet (1) werden.
Für die weitere Konfiguration aktiviere den Schalter Nur auf ausgewählte Produkte anwenden (2).
Der Rabatt soll auf das 1. Produkt angewendet werden (3) und die Sortierung erfolgt aufsteigend (4). Optional kannst du festlegen, ob die Rabattaktion nur in einer begrenzten Anzahl auf den Warenkorb angewendet werden soll. Wählst du hier z.B. 1x aus, erhält dein Kunden nur 1 Produkt gratis, auch wenn er insgesamt 6 Produkte kauft. Ohne diese Begrenzung erhält dein Kunde in diesem Fall die beiden günstigsten Produkte gratis (Je 3 Produkten ein Gratisprodukt).
Als Produktauswal Modus (5) verwenden wir Horizontal. Hierdurch werden bei dem Vielfachen von 3 Produkten die günstigsten Produkte gratis hinzugefügt. Die folgende Tabelle soll verdeutlichen, wie sich die Rabattierung bei den zwei Modi verhält:
| Produkt | Preis | Gratis bei Vertikal | Gratis bei Horizontal |
|---|---|---|---|
| 1 | 10 | X | X |
| 2 | 20 | X | |
| 3 | 30 | ||
| 4 | 40 | X | |
| 5 | 50 | ||
| 6 | 60 |
Der Rabatt ist von der Art (6) Prozentual mit dem Wert (7) 100.
Optional kannst du noch einen maximalen Rabattwert festlegen.
Nachdem du die Aktion gespeichert und aktiviert hast, können deine Kunden von dem Rabatt profitieren.
Rabatte in der Storefront anwenden
Je nach Konfiguration des Rabatts kann es zunächst erforderlich sein, den Rabatt per Eingabe eines Codes zu aktivieren.
Dies ist im OffCanvas-Warenkorb und in der normalen Warenkorb-Ansicht durch Eingabe des Codes in das Feld Gutschein-Code eingeben (1) möglich, indem du anschließend die Eingabe mit einem Klick auf den Häkchen-Button (2) bestätigst.
Warenkörbe in der Storefront
OffCanvas-Warenkorb

Warenkorb

Nach erfolgreicher Eingabe wird der Rabatt (1) in der Artikelübersicht mit aufgelistet.
OffCanvas-Warenkorb

Warenkorb

Weitere Beispiele für Rabatte und Aktionen findest du in unserem Tutorial.
Darstellung bereits eingelöster Gutscheincodes
Bereits eingelöste Aktionscodes können über unterschiedliche Wege dargestellt werden. Dies kann zum Beispiel dann interessant sein, wenn man wissen möchte, bei welcher Bestellung ein allgemeiner oder individueller Code bereits verwendet wurde.
Individueller Aktionscode
Um dir anzeigen zu lassen, wer bereits den individuellen Code deiner Aktion eingesetzt hat, musst du nur die eigentliche Aktion unterhalb von Marketing > Rabatte & Aktionen öffnen.

Unterhalb von Eingelöst siehst du nun, welcher deiner Codes bereits erfolgreich in einer Bestellung verwendet wurde.
Nun möchtest du dir aber vermutlich auch die dazu gehörende Bestellung ansehen. Hierzu merkst oder kopierst du dir nun einfach den Gutscheincode und gehst in die Bestellübersicht.
Über die dortige Filterfunktion im rechten Bereich, kannst du nun über den Punkt Aktionscode, nach Bestellungen mit diesem Code filtern und dir nur diese Bestellung anzeigen lassen.

Festgelegter Aktionscode
Bei einem festgelegten Aktionscode kannst du diesen Code kopieren und direkt in die Bestellübersicht wechseln. Wieder kannst du über die Filterfunktion nach Bestellungen mit diesem Code suchen.
Im Gegensatz zum individuellen Aktionscode wirst du hier, je nach Konfiguration deiner Aktion, nun mehr als nur eine Bestellung finden.
