Sales Agent
Mit der neuen Sales Agent-Funktion können Administratoren über die Shopware Administration ein Benutzerverwaltungssystem für Vertriebsmitarbeiter aufsetzen. Diese Funktion ermöglicht es, Sales-User (Vertriebsmitarbeiter) anzulegen und ihnen gezielt Kunden zuzuordnen. Dadurch kann das Vertriebsteam effizienter arbeiten und erhält direkten Zugriff auf die für sie relevanten Kundendaten.
Mit Version 6.5.0.0 wurde die Funktion des Sales Agents veröffentlicht. Diese steht dir ab dem Evolve Plan zur Verfügung.
Agenturen oder Administratoren erhalten Zugriff auf den Sales Agent-Quellcode (GitLab-Repository) und können daraus ihre eigene App erstellen.
Du findest die Verwaltung des Sales Agents in deinem Admin unter Einstellungen > System > Sales Agent - Benutzer & Berechtigungen.
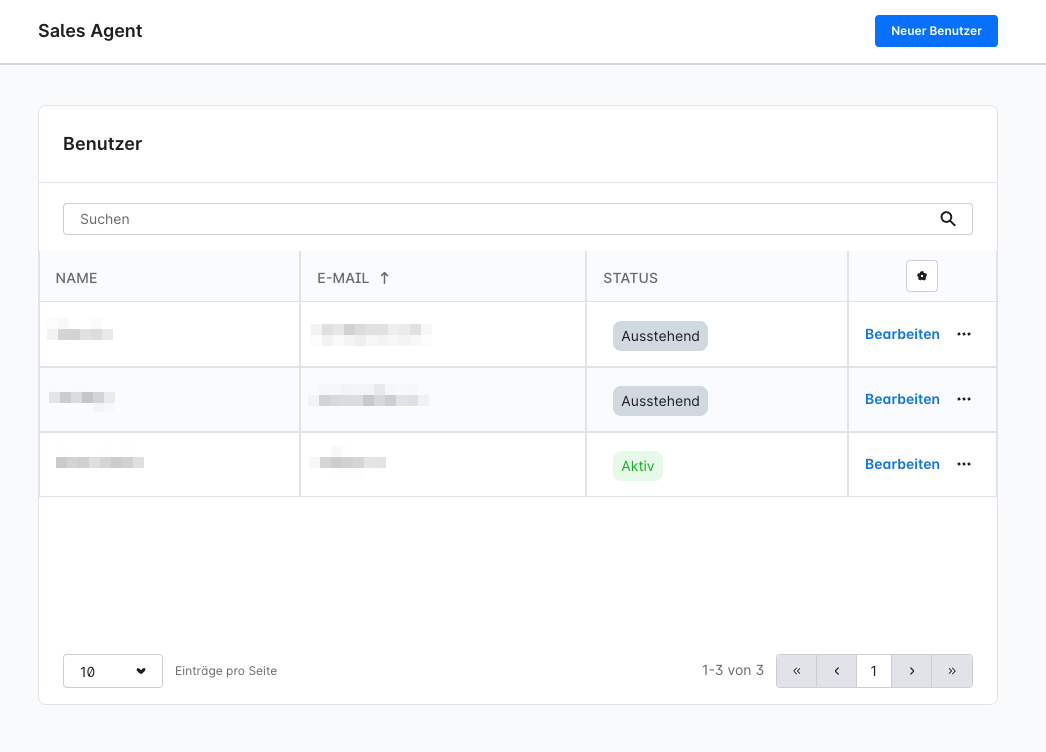
Verwaltung der Vertriebsmitarbeiter
Vertriebsmitarbeiter erstellen
Öffne den Bereich Sales Agent > Benutzerverwaltung. Klicke auf „Neuer Benutzer“. Gib die notwendigen Benutzerdaten ein (Name, E-Mail, Sprache etc.). Speichere den neuen Benutzer.
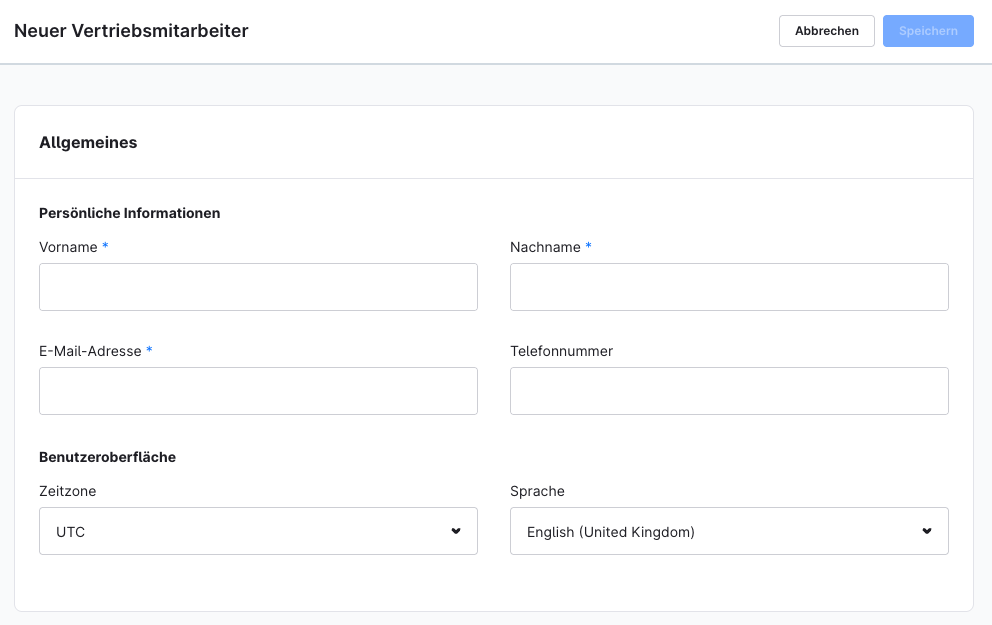
Kunden zuweisen
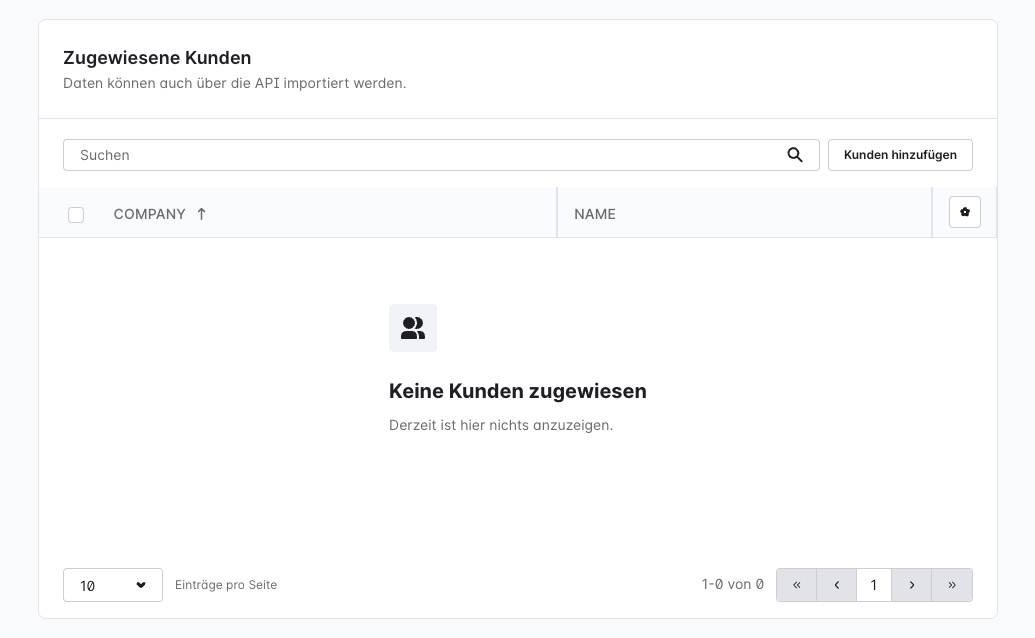
Nach der Erstellung eines Vertriebsmitarbeiters kann der Administrator Kunden zuordnen:
Öffne hierzu den gewünschten Vertriebsmitarbeiter in der Benutzerübersicht.
Klicke anschließend auf Kunden hinzufügen. In dem neuen Modal-Fenster "Zugewiesene Kunden" kannst du neben einzelnen Kunden auch direkt mehrere Kunden gleichzeitig auswählen und deinem Vertriebsmitarbeiter zuweisen. Setze hierfür einfach einen oder mehrere Haken in das Auswahlfeld. Sobald du alle gewünschten Kunden ausgewählt hast, klickst du auf Kunden hinzufügen.
Nur Administratoren können Kunden einem Vertriebsmitarbeiter zuweisen oder diese Zuordnungen ändern.
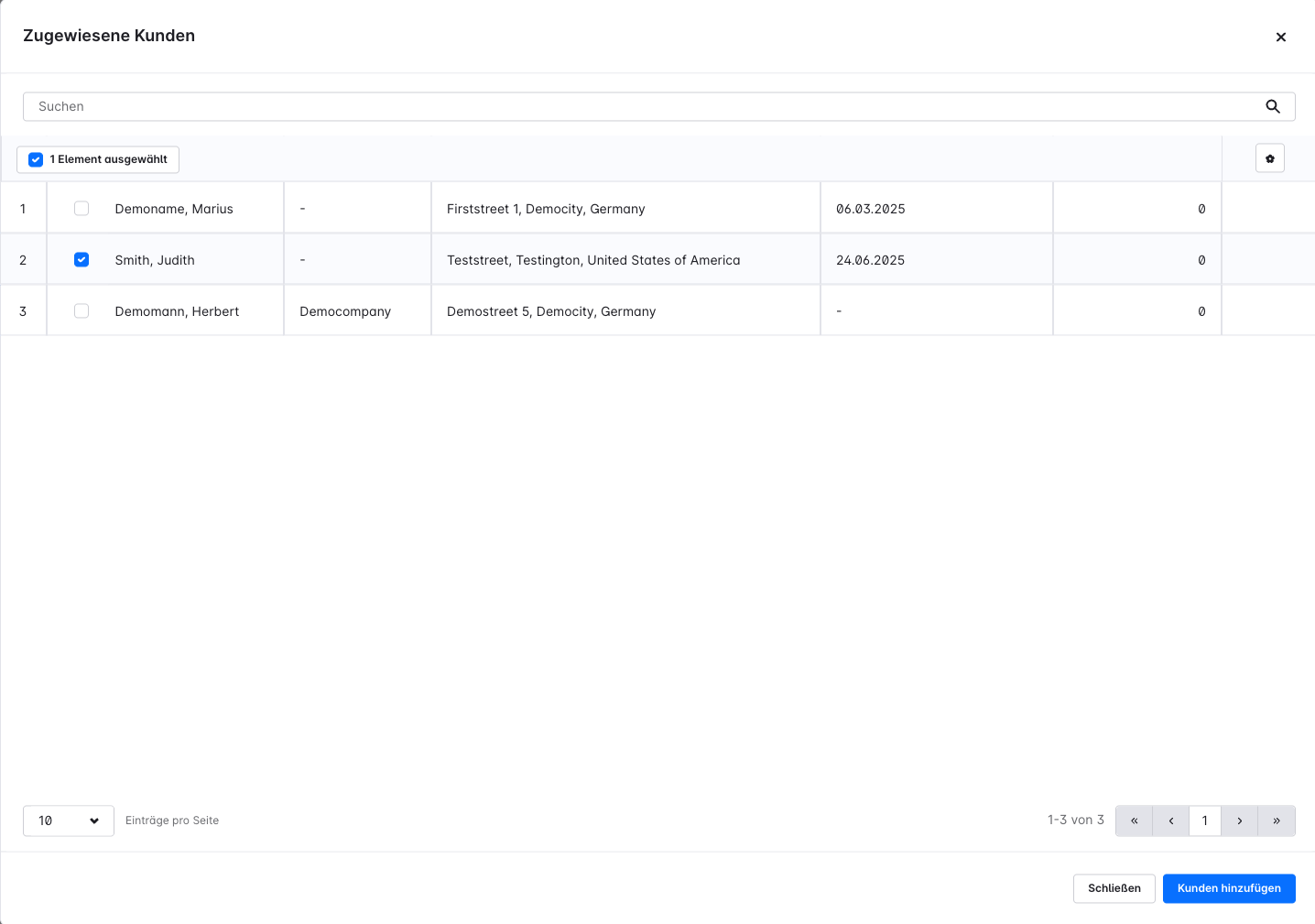
Kontoverwaltung
In der Kontoverwaltung hast du die Möglichkeit bei jedem deiner Vertriebsmitarbeiter folgende Optionen:
Administrator: Gewährt dem Vertriebsmitarbeiter vollen administrativen Zugriff auf die Kunden und die Verwaltung der Benutzer.
Konto deaktivieren: Du kannst den Vertriebsmitarbeiter temporär deaktivieren. Die Daten werden nicht gelöscht, aber der Vertriebsmitarbeiter kann sich nicht mehr einloggen.
Konto löschen: Über diese Schaltfläche löschst du den Vertriebsmitarbeiter unwiderruflich. Alle zugehörigen Daten werden dauerhaft gelöscht.
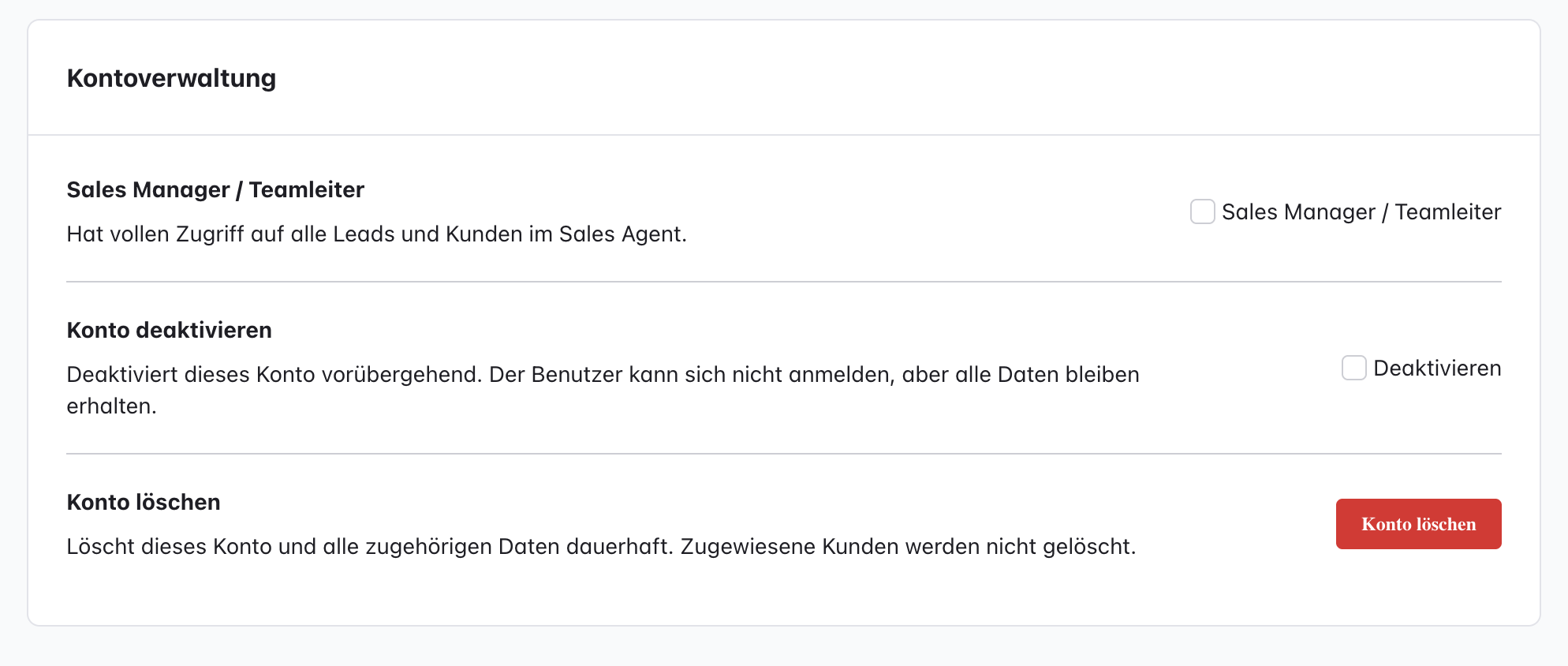
Sales Agent-Bereich
Automatische Kontoerstellung & Passwort-Setup
Sobald ein neuer Vertriebsmitarbeiter erstellt wurde, erhält dieser automatisch eine E-Mail mit einem Einladungslink.
Über diesen Link gelangt der Benutzer auf eine Landingpage, auf der er:
Ein eigenes Passwort festlegen kann
- Danach Zugriff auf den Sales Agent-Bereich erhält
Ansicht des Sales Agent-Bereichs
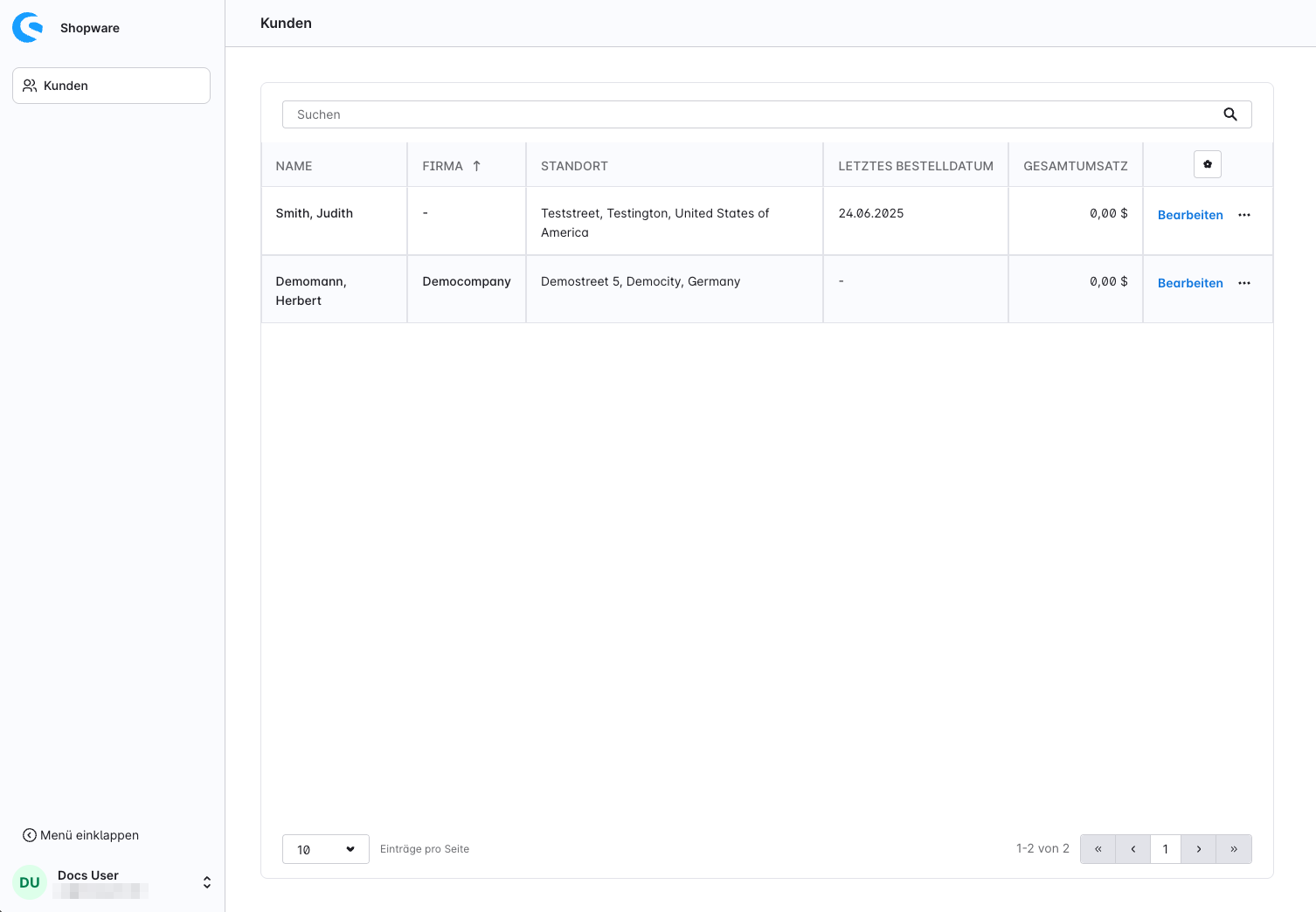
In der Oberfläche des Sales Agents kann der Vertriebsmitarbeiter sein eigenes Benutzerkonto aufrufen und Einstellungen ändern.
Benutzerkonto & Einstellungen
Nach der Anmeldung kann der Vertriebsmitarbeiter in seinem Konto persönliche Einstellungen vornehmen:
Benutzerseitige Anpassungen: Sprache, Zeitzone, Name (Vorname & Nachname), Telefonnummer, Passwort
- Änderungen nur durch Admin möglich: E-Mail-Adresse, zugewiesene Kunden
Diese Einschränkungen stellen sicher, dass Zuordnungen und Accountdaten konsistent bleiben.
Kunden
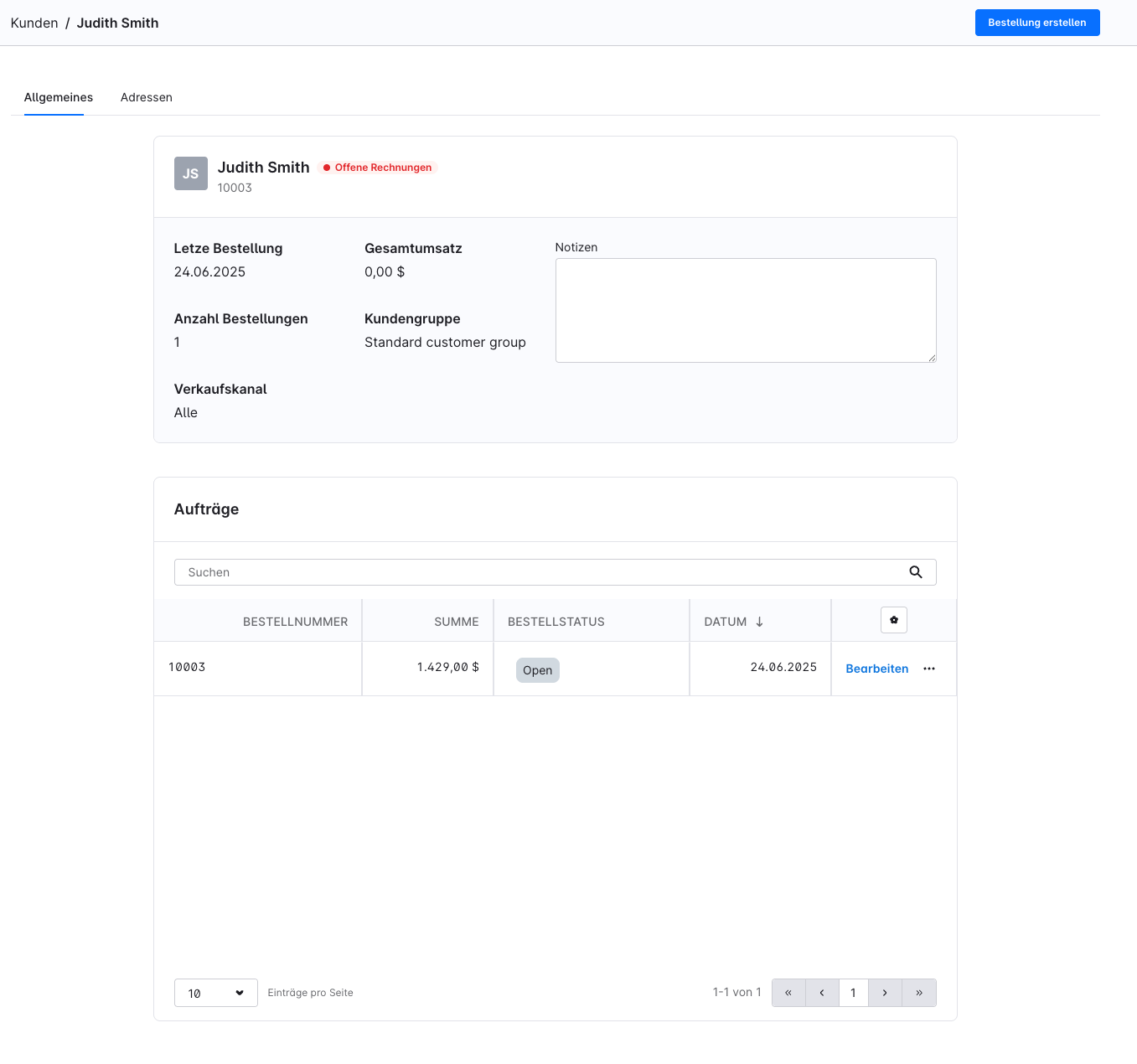
Im Bereich „Kunden“ werden alle Kunden angezeigt, die dem aktuell angemeldeten Vertriebsmitarbeiter zugewiesen sind. Durch einen Klick auf einen Kunden öffnet sich die Detailansicht mit den persönlichen Daten und Aufträgen des ausgewählten Kunden.
Der Vertriebsmitarbeiter kann hier auch neue Bestellungen erstellen, indem er auf die Schaltfläche „Bestellung erstellen“ klickt.
