Eigenschaften / Filter
Eigenschaften sind Unterschiede und Ausprägungen eines Artikels. Zum Beispiel können die Farbe, das Material, Form, Typ etc. Eigenschaften eines Artikels sein. Diese Eigenschaften sind, wenn sie definiert wurden, im Frontend filterbar und bieten Deinen Kunden einen enormen Mehrwert.
Sucht Dein Kunde beispielsweise ein rotes T-Shirt, kann er, sofern Du die Eigenschaften deiner Artikel pflegst, im Listing nach dem Typ "T-Shirt" und/oder der Farbe "Rot" filtern und bekommt alle Artikel angezeigt, welche die Eigenschaft "Rot" und/oder "T-Shirt" besitzen. Die gezielte Suche wird somit für Deine Kunden einfacher, intuitiver und liefert noch öfter die gerade passenden Produkte. Wie Du Eigenschaften konfigurierst und pflegst, erklären wir Dir in diesem Artikel.
Das Modul

Das Modul gliedert sich in 4 Bereiche auf: die Sets (1), Zugeordnete Gruppen (2), Alle Gruppen (3) und die Optionen (4).
Unter "Alle Gruppen" findest Du alle von Dir erstellten und verfügbaren Eigenschaftsgruppen. Das könnten zum Beispiel Farbe, Größe oder Geschmacksrichtung sein. Unter "Optionen" findest Du alle möglichen (definierten) Werte für die jeweilige Gruppe. Für die Eigenschaft "Größe" also S, M, L, XL usw. Unter "Sets" findest Du alle von Dir erstellten Sets, klickst du auf ein Set, findest Du unter "Zugeordnete Gruppen" die Gruppen, die Du diesem Set zugeordnet hast.
Ein Set kann ganz beliebig aufgebaut sein. Im Beispiel haben wir die Sets nach Artikelgruppen unterteilt. Da diese zumeist die gleichen oder sehr ähnliche Gruppen verwenden, was die Zuweisung später vereinfacht. Beachte, dass eine Gruppe zwar in beliebig vielen Sets enthalten sein kann, aber für einen Artikel immer nur ein Set ausgewählt werden kann. In diesem Set müssen also alle benötigten Gruppen und Werte verfügbar sein.
Sets erstellen
Klicke links im Modul auf "Set hinzufügen", vergib einen Namen für Dein neues Set (z.B. "Bekleidung") und setze die weiteren Optionen:
- Vergleichbar: Diese Option bestimmt, ob das Set im Artikelvergleich im Frontend zu sehen sein soll oder nicht.
- Position: Dies bestimmt die Position des Sets, für den Fall dass mehrere Sets untereinander sortiert werden, wie zum Beispiel im Listing.
- Sortierung: Diese Option bestimmt die Art der Sortierung der im Set enthaltenen Gruppen. Z.B. nach Alphabet, numerisch oder nach Position (manuelle Sortierung in "Zugeordnete Gruppen" per Drag and Drop).


Um bei einem Artikel Eigenschaften zu setzen, kannst Du immer nur ein Set auswählen, stelle also sicher, dass Dein Set alle für die Artikel nötigen Gruppen beinhaltet.
Gruppen erstellen
Um eine Gruppe zu erstellen, klicke im Modul auf den Button "Gruppe hinzufügen" und gib danach den gewünschten Namen (z.B. "Farbe" oder "Größe") an und ob die Gruppe später im Frontend filterbar sein soll:


Klicke dann auf "Aktualisieren", um die neue Gruppe zu speichern.
Optionen erstellen
Um Optionen zu erstellen, klicke die gewünschte Gruppe an, auf der rechten Seite aktualisiert sich dann der Bereich "Optionen". Klicke nun auf "Optionen hinzufügen" und trage in dem neu erscheinenden Feld Deinen gewünschten Wert ein, für Farbe also z.B. "Rot":


Klicke dann auf "Aktualisieren", um die neue Option zu speichern.
Nachdem Du die Option erstellt hast, kannst Du sie mit Klick auf den Stift editieren und zu der Option auch ein Bild hinzufügen, das später im Frontend im Filterpanel dargestellt wird:

Gruppen einem Set zuweisen
Um eine Gruppe einem Set zuzweisen, so dass Du diese auch im Artikel pflegen kannst, markiere zuerst das Set auf der linken Seite (z.B. "Bekleidung"), der Bereich "Zugeordnete Gruppen" wird darauf aktiv. Ziehe nun die gewünschte Gruppe (z.B. "Farbe" oder "Größe") per Drag and Drop in den Bereich "Zugeordnete Gruppen", die Gruppe ist nun dem Set zugeordnet.
Artikeln Eigenschaften zuweisen
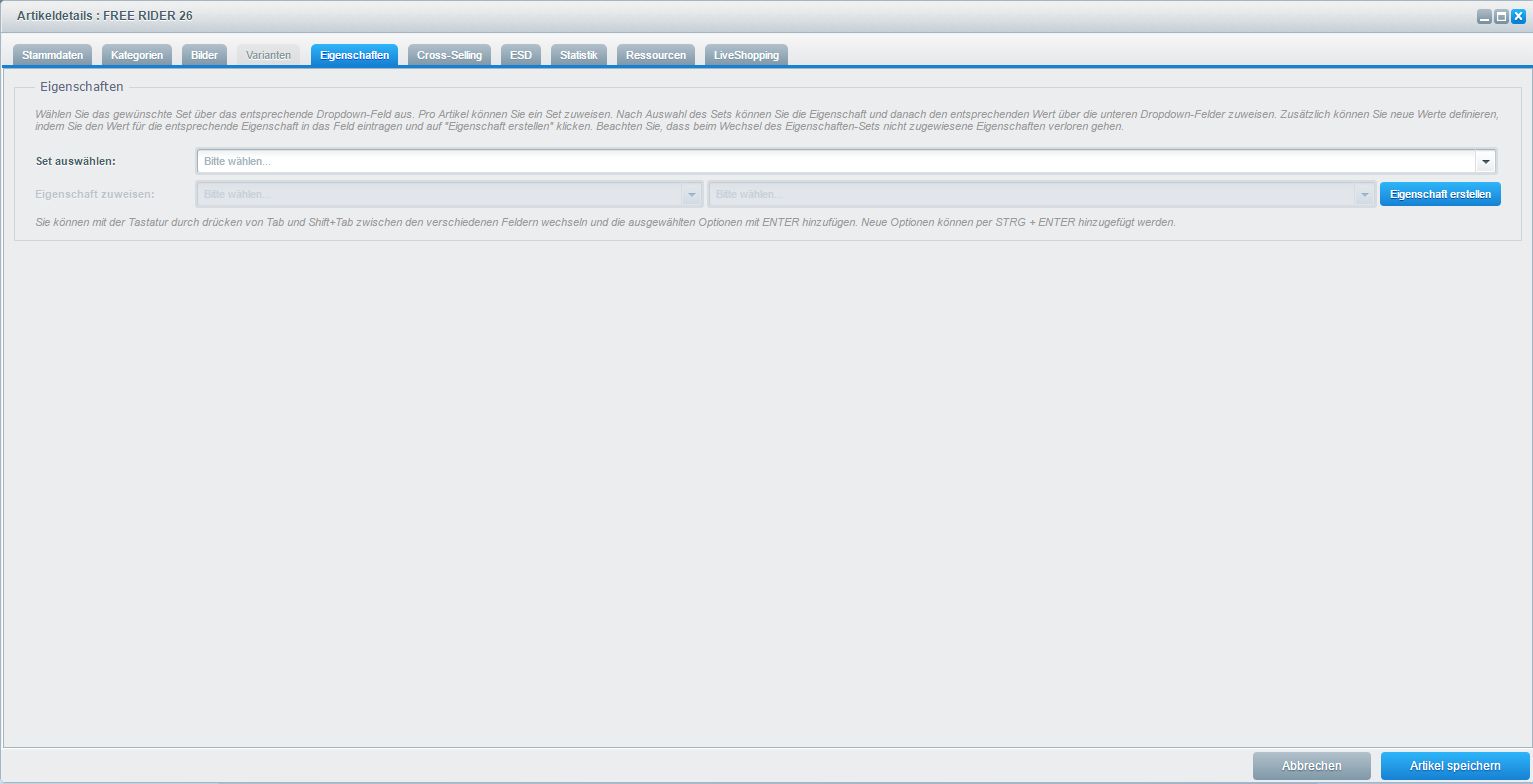
In der Artikelansicht kannst Du dem Artikel, über den gleichnamigen Tab, Eigenschaften zuweisen. Wenn der Artikel bisher keine Eigenschaften besaß, sieht der Tab wie im Screeshot oben aus. Wähle nun das Set (z.B. Bekleidung) aus, dessen Eigenschaften du dem Artikel zuweisen willst. Danach wird das Eingabefeld für die Gruppe und die gesamte Eigenschaftenübersicht für dieses Set (weiter unten) aktiv. Wähle hier die gewünschte Gruppe (z.B. Farbe) aus. Nachdem Du die Gruppe ausgewählt hast, wird wiederum das Feld für die Optionen aktiv, wähle hier die gewünschte Option (z.B. Rot) aus, die Eigenschaft wird Dir unten in der Übersicht angezeigt. Speichere den Artikel, damit auch die zugewiesenen Eigenschaften gespeichert werden. Im Ergebnis sieht das dann wie folgt aus:

Beim Zuweisen von Eigenschaften kannst Du auch per Tastatur navigieren. Um ein Feld weiter zu springen, drücke "Tab", um ein Feld zurück zu springen, drücke "Shift"+"Tab". Zur Navigation kannst Du die Pfeiltasten benutzen, zur Eingabe bzw. Bestätigung kannst Du die Entertaste nutzen.
Ansicht im Frontend
Eigenschaften werden natürlich auch im Frontend genutzt, und zwar im wesentlichen im Listing, auf der Detailseite und im Artikelvergleich.
Listing
Im Listing werden Eigenschaften zur Filterung verwendet. Dein Kunde kann hiermit innerhalb einer Kategorie die Artikel nach den gewünschten Eigenschaften filtern. Falls bei den Optionen Bilder hinterlegt wurden, werden diese hier angezeigt, was gerade für Farben sinnvoll ist. Anbei ein Beispiel der Filtermöglichkeiten mittels Eigenschaften:

Dein Kunde kann hier die jeweiligen Eigenschaften auswählen und das Listing entsprechend filtern:

Detailseite
Auf der Detailseite findest Du die zugeordneten Eigenschaften unterhalb der Artikelbeschreibung:

Artikelvergleich
Im Artikelvergleich werden neben den Basisdaten der Artikel auch die Eigenschaften ausgegeben:

Tipps & Tricks
Umgang mit vielen Gruppen / Optionen
Solltest Du viele Gruppen / Optionen pflegen, so stelle bitte sicher, dass auf dem Server oder Hosting-Paket die MySQL-Option "optimizer_search_depth" auf "0" gesetzt ist.
