Analysis
Basic settings

Exclude IP from being tracked
Here you can e.g. define your own IP address. Visitors and pageviews were not covered from this IP address in the Shopware own statistic.
Multiple IP addresses may be separated by spaces or commas.
Example:
192.168.0.2 192.168.0.3
Referer statistics
You can enter a timeframe in the option maximum age for referrer statistics in which the referrer data will be cleaned by the cronjob, if it is active. The default value is 90.
Product-Impressions
With the option maximum age for impression statistics you change the timeframe in which old impression data is cleaned by the cronjob, if it is active. The default is 90.
Bot-List
If crawlers which appear in the Bot list should visit your page, the crawler will not be tracked. Pageviews and visits were not tracked in the statistic.
You can exband the list by even more bots. So if particulare pages or platforms crawl your shop, you can the name of the crawler under which it acts and include it into the bot list. So again not datas from this bot or visitor will be collected.
Analysis
Already in the default version, Shopware provides numerous useful statistics about key aspects of your online shop, such as the number of visitors and page views, various conversion rates, a useful breakdown of end devices being used, and much more.
If you are working with multiple shops and/or language shops, you can access detailed information regarding relevant points in your shop and export the data as a CSV file.
Several reports also feature a diagram or chart of your statistics, allowing you to access this information easier in a visual form.
The various statistics tables are listed in a default order, which cannot be modified.

Example: turnover by weekdays

Example: Visitors
- New users are customers who have registered in the shop on the same day.
- New customers are customers who have placed their first order on the same day.
- Visitors are visitors who have neither registered nor ever placed an order.
Calculation of turnover statistics
In the turnover statistics the calculations are similiar or the same for more single statistics. Because of this fact, we describe them here in detail and refer in the single explanation to the used calculation.
CALCULATION 1: Sum of the “order value incl. shipping costs” divided by the currency factor: SUM(orders.invoice_amount / orders.currencyFactor)
The following are not considered:
- Orders that have been cancelled or abandoned
- Orders without a billing address
- Orders without an existing billing county
CALCULATION 2: Sum of the product price x sales volume / currency factor.
The statistics explained
Quick overview
The quick overview was designed to provide you with the most vital key figures of your shop in one glance. The number of orders, conversion rate, revenue, number of new customers, visitors and page views are recalculated by the system every day.
Calculation: (number of orders / number of visitors) x 100
Conversion overview
- Order success rate: Percentage of successfully processed orders in relation to all orders. Example: 100 checkout processes were launched by customers, 40 of which were abandoned. Therefore, the completion rate is 60%.
Calculation: (number of orders / number of abandoned carts + number of orders) x 100
- Order conversion rate: This represents the percentage of orders made per unique visitor.
Calculation: (number of orders / number of unique users) x 100
- Abandoned baskets / visitors: This represents the percentage of abandoned shopping carts per unique visitor. Example:Say 100 customers put items in their shopping basket, 80 of which abandon their basket before making a purchase. In this scenario, the abandonment rate is 80%.
Calculation: (number of abandoned carts / number of unique visitors) x 100
Turnover by referrer
Displays the first page the customer came to in your shop (incl. domain / host).
- Host: Origin of the customer (domain / host)
- Orders: Number of orders
- Turnover: Generated turnover
- Order value: Average order value
- Orders new customers: Number of orders generated by new customers
- Turnover new customers: Sales generated by new customers
- New customer order value: Average order value for new customers
- Orders existing customers: Number of orders generated by existing customers
- Turnover existing customers: Sales generated by existing customers
- Existing customer order value: Average order value for existing customers
“New customers" are customers which are registered in your shop for less than 24 hours.
Turnover by partner
This section lists all turnover generated using the partner tracking link (myshop.co.uk?sPartner=ID) from Shopwares Affiliate program.
Turnover with sCampaign__ is generated by a Shopware newsletter.
Turnover by customer group
Here you see a visual representation of your sales broken down by customer groups. Each order is connected to a specific customer account, which is then assigned to a particular customer group. The turnover per customer group cannot be separated by shop if the customer group belongs to several shops.
Visitor access source
This report allows you to see the sources of traffic to your shop (e.g. if the customer used a search engine and clicked a result from your shop). Here you can see additional details such as the referrer URL and the used search term.
Some browsers(-addons) or operating systems may mask the referrer URL, so tracking will be impossible.
Item by sales
This provides an overview of the sales made for specific items during the chosen time range. Abandoned and cancelled orders are not included in this calculation.
New/existing customers share
Indicates how many orders are received in one day and how many come from new / existing customers.
Customer age
This graph represents the age of your customers within the chosen time period. Surely this statistic makes sense only in situations where the birthday is requested from the customer, because customers without birthday are not considered by this statistic.
Turnover by month
CALCULATION 1 - This graph displays the turnover generated per month.
Turnover by calendar weeks
CALCULATION 1 - This graph displays the turnover generated in weeks.
Turnover by weekday
CALCULATION 1 - This graph displays the turnover generated for the different days of the week.
Turnover by time of day
CALCULATION 1 - Here you can see in detail, at which daytime your shop generates the most turnover.
Turnover by categories
This shows the success of individual categories in your shop. Please note that the turnover cannot be considered 1:1, as Shopware products can be assigned to several categories. For example, if product A is listed in both categories B and C, the turnover will be displayed in both categories, there is no detailled division in which category the products was bought.
Turnover by countries
CALCULATION 1 - This provides an overview of where your customers come from.
Turnover by payment
CALCULATION 1 - This graph shows your sales divided by the used payment methods.
Turnover by shipping methods
CALCULATION 1 - This graph shows your sales divided by the used shipping methods.
Turnover by manufacturers
CALCULATION 2 - Turnover broken down by the manufacturers of the sold products.
Turnover by device type
A useful overview of turnover per device.

Popular search terms
This statistic shows the most popular search terms used in your shop and also shows you the number of search requests and the number of products which were found for this term. This can help you build up your product lineup according to your serach terms.
Visitors
Displays the number of visitors and page impressions on a daily basis. This table is also broken down by the devices being used by the visitors in your shop.

Item detail viewing
Overview of the page impressions for each product according to the defined dates. This tool also provides an analysis of which device is being used to view the respective product.

Evaluations of the plugin "Advanced Promotion Suite"
If you are using the Shopware Plugin Advanced Promotion Suite , you have in your evaluations two additional statistics.
- Promotions: Displays important information about your promotions. The values in the 'Sales' and 'Orders' columns are valid for the entire period.
You can view the statistics as a chart and as a table.

- Promotions details: For each promotion, additionally displays the name of the customer, the order number and the turnover of each individual promotion order.

Cancellation analysis
Shopware assembles statistics regarding customers and their use of the shopping cart, even if an order was not finally placed or the cart abandoned for some other reason. Those instances are treated as canceled orders and are displayed in Marketing > Analysis > Cancellation analysis. If an order gets placed after all, it is excluded from the analysis eventually.
These cancellations are nevertheless bound to hold useful information for you and your enterprise. Learning about the circumstances that lead customers to canceling their already filled carts is supposedly not only interesting, but most likely worthy of your attention. As the possible analysis with Shopware does not provide any insights relating to reasons for cart cancellations, there is but one other option: You might get on with asking your customers directly.
In Germany you must not use the functions - "ask for reason" and "send coupon" - without your customers' explicitly stated consent. Consult a lawyer, legal counsel or any other trustworthy source for legal information and discuss your intentions beforehand.
Canceled orders

Visting Marketing > Analysis > Cancellation analysis you will find all canceled orders for your shop. Depicted are the order's date, price, payment method, customer credentials and the device type. Clicking one of the listed canceled orders opens the details section, holding information about individual items and positions.
The information processed in Cancellation analysis are taken from the database tables "s_order" and "s_statistics_currentusers".
Ask for a reason
In the tab "Canceled orders" you can pose questions to the listed customers. You are able to ask about the circumstances of the order and why it has ultimately been canceled via email.
By default Shopware uses the email template "sCANCELEDQUESTION" for this task. You access the template via Configuration > Email templates.
In this email template there are no variables (e.g. item number, cart value, customer data etc) available, due to data protection restrictions.
Ask for reasons and send a coupon along
If you wish, you can attach a coupon to your inquiry - possibly helping to achieve a higher reply rate. Of course it is mandatory to have created the right kind of vouchers and enough corresponding codes beforehand.
Shopware utilizes the email template "sCANCELEDVOUCHER" for this task. You are able to find it in Email templates > System emails. The variable {$sVouchercode} is available in this template as well.
Convert canceled orders into completed orders
By clicking the blue "reload" icon, a canceled order can be transformed into a conventional order.
Canceled orders can only be transformed into regular orders, if the option generate customer numbers automatically, found in Basic settings > Frontend > Login / registration is set to "yes".
Shopping carts
In the tab "Shopping carts" a detailed overview of the canceled orders appearing in your store is presented. You can get information on dates and time, amounts, values and calculations on various averages or unit prices. Furthermore it is noted, what articles are stored in shopping carts of canceled orders and what part of your shop customers were browsing before they canceled their order and ultimately left the shop.

Overview
These metrics provide information about all kinds of canceled shopping carts. Shopping carts that were filled by users who did not log in before finally abandoning their session are also presented here.
Amount: This term is calculated by the aggregated piece prices of all items in the cart. Total amounts for each item are NOT calculated. Individual items are counted once only.
Average price per unit: This term gets calculated as follows: Aggregated shopping carts for a day devided by the total number of cart items. The individual amounts for each cart item are not calculated, though.
Number of shopping carts: This term is counting the total number of abandoned shopping carts for the selected particular day.
Items
This tab provides an overview of the items that have been put into shopping carts, but got canceled in the process. You can also get information about individual items and how often those have been canceled. You can also filter for specific time frames here.
Exit pages
Here you can analyse the specific pages your customers have been on when abandoning their shopping cart. The nomenclature is explained hereunder:
- listing: When the customer left your shop a category page / shopping world was active.
- register: When the customer left your shop the account registration page was active.
- index: When the customer left your shop the home page was active.
- custom: When the customer left your shop an individual page was active.
- account: When the customer left your shop the "my account" page was active.
- forms: When the customer left your shop a page containing a form, e.g. contact, was active.
- detail: When the customer left your shop an item's detail page was active.
- checkout: When the customer left your shop the checkout page was active.
If this box is empty, the customer left your shop from a page that isn't directly connected to shopware. This might have been a third party plugin page for example.
Statistics

Here you can see which payment method were selected when the order was canceled. This enables you to find out if there are payment methods that are favourable for canceling orders.
Analysis of the Email notification
In the frontend, customers can be notified by e-mail if items are not available. You can evaluate the statistics of these requests under Marketing > Evaluations > E-mail notification.

The overview is separated into two windows. The left window shows the Items with notification inquiries (1) and the right window the Customers with notification inquiries (2), which relates to the selected item from right window.
Items with notification inquiries
In this column you will find a list of all items that were/are not available. Please note that items only display a notification function in the frontend if the email notification option has been activated on the item detail page. The extensions Cron and Notifications must also be installed and activated in the plugin manager..
Description of the columns
- Item: Item name
- Item order number: Ordernumber
- Registered: Amount of notification inquiries for this item
- Customer not yet notified: Amount of notifications, which have not been send already
By clicking on the customer icon (1) you update the right window (2). This lists the customers who want to be notified when the item is available again or who have been notified when the item became available again.
Customers with notification inquiries
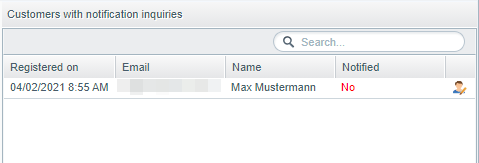
This window lists a detailed overview of the customers, who want to receive a notification for the previously selected item.
Description of the columns
- Registered on: The date on which the customer registered for the notification ( or clicked the confirmation link in the notification mail)
- EMail: EMail-address of the customer
- Name: Name of the customer ( only available for customers who were logged in during the registration for the notification)
- Notified: Has the customer already been notified
By clicking the Customer icon you open the customers account.

