Shop für ein mehrsprachiges Land einrichten
Um mit Shopware 6 beginnen zu können, lade hier die neueste Version herunter. Im Kapitel Shopware 6 installieren findest Du die weiteren Informationen, um den Shop einsetzen zu können.
Übersetzungen
Shopware ist in vielen Sprachen verfügbar. Wenn Du einen Beitrag zur Übersetzung leisten möchtest, dann klicke hier um zu unserer Crowdin Shopware 6 Seite zu gelangen.
Installation
Bitte beachte, dass Du hier nur die Sprache für den Installer auswählst.
In dieser Anleitung zeigen wir Dir wie Du Deinen Shop für die Schweiz in Deutsch und Französisch einrichtest. Jede angebotene Sprache kann für die Verwendung im Shop ausgewählt werden.

Wähle die gewünschte Sprache im Drop Down Menü (1) und klicke dann auf Weiter (2).
Da wir Deutsch ausgewählt haben, werden die weiteren Menüs der Installation in dieser Sprache angezeigt.
Stelle sicher, dass Dein System die Systemanforderungen erfüllt und klicke dann auf Weiter.
Lies und akzeptiere die Allgemeinen Geschäftsbedingungen und klicke auf Weiter.
Dann trage die erforderlichen Daten für Deine Datenbank ein und klicke auf Weiter.
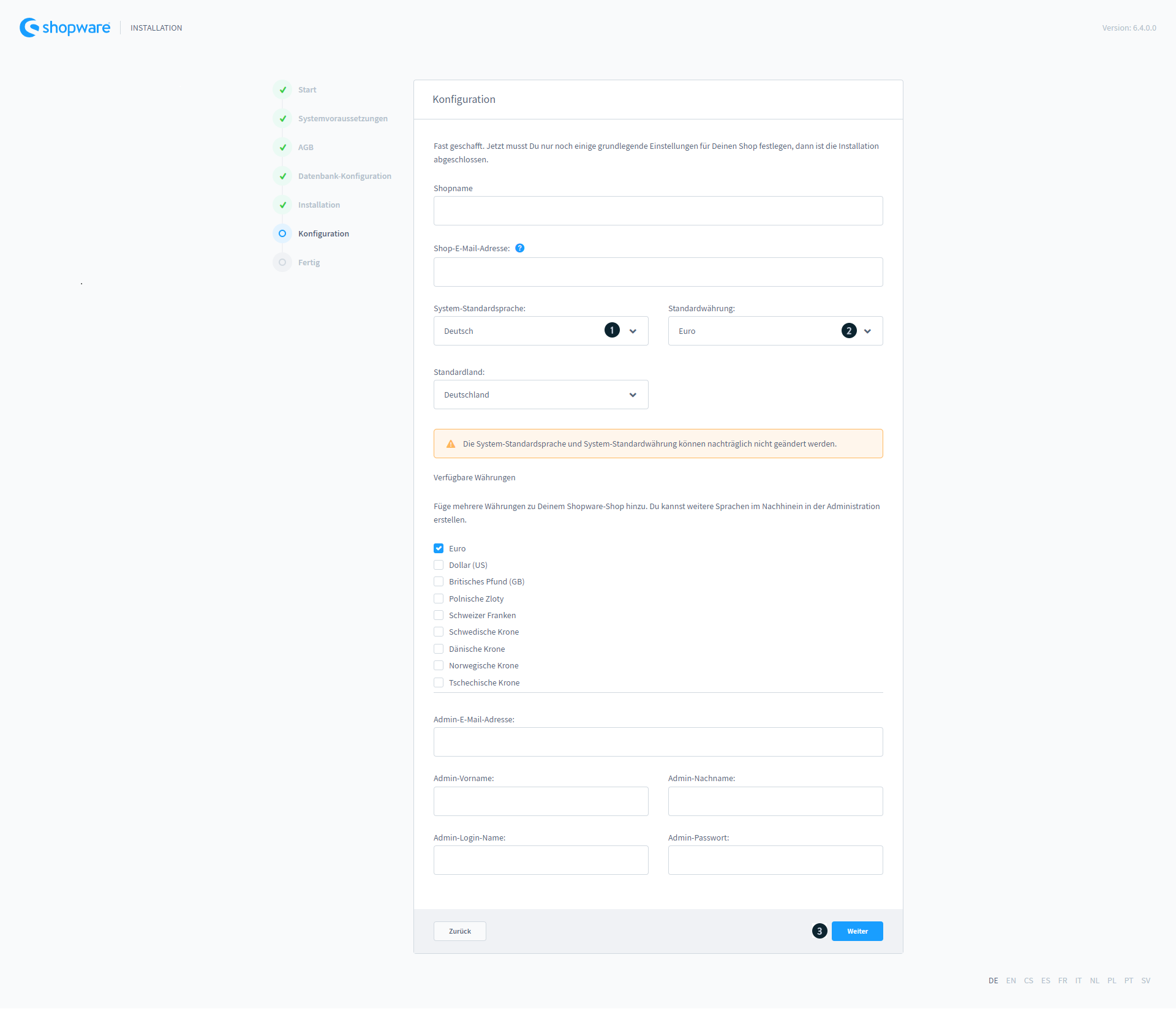
Wir empfehlen Englisch oder Deutsch als Standardsprache zu nutzen.
In unserem Beispiel nutzen wir Deutsch als System-Standardsprache (1) und werden Französisch hinzufügen, indem wir das Shopware Sprachpaket installieren.
Bitte denke daran die Standardwährung (2) einzustellen. Das ist wichtig, weil sie die Basis für die Berechnung anderer Währungen darstellt.
Die Sprache kann nach der Installation im Admin für den gesamten Shop geändert werden.
Bitte fülle alle benötigten Felder aus und klicke dann auf Weiter (3).
Wenn alle Einstellungen korrekt sind, sieht Du nun das Anmeldeformular für den Adminbereich.
Der Ersteinrichtungsassistent im Admin
Wenn der Admin aus irgendeinem Grund nicht angezeigt wird, kannst Du ihn aufrufen, indem Du die URL www.mystore.com/admin nutzt.
Nach der Anmeldung begrüst Dich der Ersteinrichtungsassistent. Da wir Deutsch als Standardsprache ausgewählt haben, wird der Admin in Deutsch angezeigt.
Bitte beachte, dass wir davon abweichend Englisch statt Deutsch für diese Anleitung verwendet haben.

Bitte installiere das Shopware Sprachpaket (1), um Zugriff auf mehrere weitere Sprachen zu erhalten, dann klicke auf Weiter (2). Fahre mit den weiteren Schritten des Ersteinrichtungsassistenten fort, bis Du das Ende erreichst.
Nun rufe Erweiterungen > Meine Erweiterungen auf und prüfe, dass das Sprachpaket installiert und aktiviert ist.

Optional: Nicht benötigte Sprachen deaktivieren
Unter Einstellungen > Erweiterungen > Sprachpaket kannst Du alle Sprachen deaktivieren, die Du nicht einsetzen möchtest. Dieser Schritt ist optional, da er sich nicht auf die Performance auswirkt. Jedoch erleichtert Dir dieses Vorgehen die Auswahl der Sprachen in diversen Drop Down Menüs.

Die Sprache im Admin umstellen
Im nächsten Schritt erfährst Du, wie Du die Sprache im Admin auf Französisch einstellen kannst. Jeder Administrator kann seine bevorzugte Sprache verwenden, sofern sie installiert ist. Englisch und Deutsch sind als System Standardsprachen immer verfügbar.
Öffne und erweitere den Benutzerbereich und klicke dort auf Dein Profil.

Wähle in der Combobox die gewünschte Sprache der Benutzeroberfläche (1) aus und klicke dann auf Speichern (2).
Dein Admin wird nun in der ausgewählten Sprache angezeigt, wie Du im Bild unten sehen kannst.

Bitte beachte, dass wir die Sprache der Benutzeroberfläche für die weiteren Schritte wieder auf Englisch umstellen.
Die Sprache des Shops ändern
Bis hierhin wird nur der Adminbereich in Deiner gewünschten Sprache angezeigt, die Sprache des Shop Frontends ist unverändert. Nun werden wir auch das ändern.

Öffne nun den Verkaufskanal Deiner Wahl (1), ergänze dort alle Länder (2), die Du in diesem Verkaufskanal einsetzen möchtest. Setze außerdem das Standard-Land (3) auf Dein Hauptland, in diesem Fall Schweiz.
Wenn Du weitere Währungen in diesem Verkaufskanal einsetzen möchtest, ergänze diese in Währungen (4) und trage Deine Standard-Währung (5) ein, in diesem Fall wäre das Schweizer Franken.
In Sprachen (6) kannst Du alle Sprachen ergänzen, die im Frontend für diesen Verkaufskanal zur Auswahl stehen sollen.Wir haben hier Deutsch und Französisch ergänzt. Ändere dann die Standard-Sprache (7) auf Deutsch und klicke auf Speichern (8).
Wenn Du mehr als einen Verkaufskanal angelegt hast, denke bitte daran, dass diese Einstellungen nur für den ausgewählten Verkaufskanal gelten.
Die Domäne anpassen
Nun passen wir die Domänen an, sodass der Shop eine deutsche und eine französische Seite anzeigen wird.

Im Abschnitt Domains beginnen wir mit ... (2) und wählen dort Domain bearbeiten. Für die bestehenden Domains muss die Währung auf Schweizer Franken gestellt werden. Sobald das geschehen ist, klicke auf Domain hinzufügen (1) um eine Subdomain für das französische Frontend zu ergänzen.

Stelle sicher, dass Du die richtige Url (1) angegeben hast. Prüfe die gewählte Sprache (2) und das dazugehörige Textbaustein-Set (4). Ändere die Währung (1) auf Schweizer Franken. Diese wichtigen Einstellungen gelten jeweils nur für die gewählte Domain.
Stelle daher auch sicher, dass Http und Https die gleichen Einstellungen haben.
Wenn Du zurück in der Übersicht bist, klicke auf Domain hinzufügen.

Trage die Url (1) ein und ergänze am Ende /fr, als Hinweis, dass diese Url zur französischen Übersetzung gehört.
Setze nun die Währung (3), Sprache (2) und das dazugehörige Textbaustein-Set (4) auf die gewünschten Einstellungen und klicke auf Domain bearbeiten (5). Diese wichtigen Einstellungen gelten jeweils nur für die gewählte Domain.
Stelle daher auch sicher, dass Http und Https die gleichen Einstellungen haben.

Überprüfe noch einmal alle vorhandenen Einstellungen in den Allgemeinen Einstellungen und die Sprachen und Testbaustein-Sets unter Domains (1). Wenn überall die korrekten Werte stehen, dann klicke auf Speichern oben auf der Seite.
Wenn eine der mitgelieferten Übersetzungen nicht Deiner Vorstellung entspricht, kannst Du diese unter Einstellungen > Textbausteine anpassen.

Wenn Du jetzt die Storefront Deines Shops öffnest, sollte Dir oben rechts das Drop Down Menü zur Sprachauswahl angezeigt werden. Deine Kunden können nun die Sprache in Deinem Shop anpassen.
Steuern
Unter Einstellungen > Steuern kannst Du prüfen, dass die gültigen Steuersätze für jedes Deiner Lieferländer eingestellt sind.

Klicke auf Kontexmenü ...(1) neben dem Steuersatz, den Du ändern möchtest. Mit Bearbeiten öffnest Du ein neues Formular.

Wenn Du einen neuen Steuersatz erfasst, kannst Du einen Namen (1) eintragen und den Standard Steuersatz (2) festlegen. Dieser Steuersatz wird als Fallback verwendet, wenn es keinen keinen Datensatz gibt, der angewendet werden kann. Für jedes Land kannst Du den jeweiligen Steuersatz erfassen, indem Du auf Land hinzufügen (3) klickst. Wenn Du fertig bist, kannst Du das Ergebnis Speichern (4).
In diesem Beispiel werden wir den den schweizer Steuersatz ergänzen, der 7.7% beträgt.
Der Standard Steuersatz wurde von 19% auf 7.7% geändert. Danach haben wir die Ländersteuersätze für die Schweiz und Deutschland ergänzt. Die Schweiz als Land hinzufügen ist nicht zwingend notwendig, da deren Steuersatz mit dem Standard Steuersatz übereinstimmt.

Im Formular kannst Du das Land (1) auswählen, dann trägst Du den Steuersatz (2) ein. In der Drop Down Box Gilt für (3) legst Du fest, ob der angegebene Steuersatz für das gesamte Land, eine Postleitzahl, einen Postleitzahlbereich oder bestimmte Bundesländer gilt. Mit dem Klick auf Speichern (4) werden Deine Einstellungen in die Datenbank geschrieben.

Im Ursprungsfenster siehst Du nun den Standard Steuersatz (1) und die Länder (2), die Du hinzugefügt hast, mit deren Steuersätzen. Wenn alles wie gewünscht eingerichtet ist, klicke auf Speichern (3).
Hinzufügen von benutzerdefinierten Seiten
Footer Navigation
In diesem Abschnitt wird erklärt, wie eine Seite im Footer von Grund auf neu eingerichtet wird.Als erstes müssen wir einige Kategorien hinzufügen. Das wird unter Kataloge > Kategorien gemacht. Wie eine neue Kategorie angelegt wird, ist hier erklärt.
Bitte wähle einen Namen, der zu den Inhalten in diesem Kategoriebaum passt, denn der Name wird im Frontend angezeigt.

Bitte ergänze eine First Level Kategorie (1) mit dem Namen "Footer Navigation". Nachdem diese gespeichert ist, benötigen wir zwei weitere Subkategorien (2), die "(Shop) Service" und "Information" heißen sollen. Neue Kategorieeinträge werden in der Standardsprache des Shops angelegt, die Dir in der Combobox (3) angezeigt wird.

Jetzt wähle Französisch im Drop Down Menü (1) aus. Die First Level Kategorie, die wir Footer Navigation genannt haben, kann übersprungen werden. Klicke nun auf eine der Subkategorien (2), die wir ergänzt haben. Der Name (3) wir in einem helleren Ton dargestellt. Damit wird angezeigt, dass es bislang keine Übersetzung gibt und die Standardsprache des Systems verwendet wird. Nachdem Du den Namen (3) übersetzt hast, klicke auf Speichern (4) und bearbeite dann die nächste Subkategorie.

Jetzt haben wir eine Grundstruktur für den Footer und müssen einen Einstiegspunkt für unseren Shop festlegen. Dazu öffne zunächst Deinen Verkaufskanal (1). Dort legen wir den Einstiegspunkt für die Footer-Navigation (2) fest.
Dazu wähle im Drop Down Menü den Kategorieeintrag Footer Navigation aus, den wir im vorherigen Schritt angelegt haben und klicke auf Speichern (3).
Nun können wir die Shopseiten erstellen, die wir in der entsprechenden Rubrik anzeigen möchten. Um das zu tun, wechsle zu Inhalte > Erlebniswelten und erzeuge eine neue Shopseite. Genauere Informationen zu den Erlebniswelten und wie Du sie anlegst, findest Du hier.

In diesem Fall werden wir die Shopseite Versandkosten erzeugen. Da wir hier auch die Übersetzungen vornehmen können, ist es nicht notwendig für jede Sprache eine neue Seite anzulegen.

Wenn Du mit Deinem Layout zufrieden bist, speichere (2) die Seite und wähle im Drop Down Menü (1) Französisch aus.

Übersetze Deine Texte und klicke auf Speichern oben rechts, wenn Du mit dem Ergebnis zufrieden bist.
Jetzt wechsele zurück nach Kataloge > Kategorien. Erzeuge eine neue Subkategorie unter dem Eintrag Information, den wir oben angelegt haben. Benenne die neue Kategorie mit Versandkosten, ordne unter Layout die gerade erzeugte Shopseite zu und prüfe, dass die Kategorie aktiviert ist, dann speichere Deine Änderungen.

Um sicher zu gehen, dass alle Änderungen wie vorgesehen übernommen wurden, öffne Dein Frontend und prüfe den Footerbereich. Du solltest Deine neuen Seiten angezeigt bekommen.
Landingpage
Genau wie bei der Bearbeitung der Shopseiten für den Footer gehen wir nun vor, um eine Landingpage zu erzeugen. Damit ist es möglich ein Einkaufserlebnis zu erschaffen, das sich von anderen abhebt.
Bitte öffne erneut Inhalte > Erlebniswelten und erzeuge eine neue Landingpage. Ausführlichere Informationen zu den Erlebniswelten und wie sie angelegt werden, findest Du hier.

In diesem Beispiel wollen wir unsere Homepage als Landingpage anlegen.

Wenn Du mit dem Ergebnis zufrieden bist, speichere Deine Seite.
Denke daran, über die Combobox oben rechts die anderen Sprachen aufzurufen und Deine Texte entsprechend zu übersetzen.

Damit wir die Landigpage an der richtigen Stelle anzeigen können, wechseln wir in unseren Verkaufskanal (1). Hier prüfen wir, was in Einstiegspunkt für die Haupt-Navigation eingetragen ist und erfahren so, welche Kategorie bearbeitet werden muss, um unser neues Layout zu präsentieren.
Wechsele zurück zu Kataloge > Kategorien und klicke dort auf die Kategorie, die als Einstiegspunkt für die Haupt-Navigation eingetragen war. Im Tab Layout klickst Du auf Layout ändern und wählst die Homepage aus, die wir im vorherigen Schritt bearbeitet haben. Bestätige mit Layout übernehmen und speichere die Kategorie.

Bitte prüfe im Frontend Deines Shops, dass alles wir vorgesehen dargestellt wird, indem Du Deine Homepage anzeigen lässt.
Optionales Anpassen der Demodaten
Kategorien und Produkte
Bitte beachte, dass diese Schritte nur gelten, wenn Du bei der Installation die Demodaten ausgewählt hast.
Wenn Du Dir das Frontend Deines Shops ansiehst, wirst Du feststellen, dass alles in in der gewünschten Sprache angezeigt wird - mit Ausnahem der Demodaten. Wenn Du daran Änderungen vornehmen möchtest, müssen wir im Admin Bereich erneut Kataloge > Kategorien aufrufen. Dort wählst Du eine der Kategorien, die Du übersetzen möchtest.

Wähle in der Combobox oben rechts die Sprache aus, für die Du eine Übersetzung ergänzen möchtest. In diesem Fall wäre das Französisch.
Der Name wird in grau dargestellt, weil noch keine Übersetzung vorgenommen wurde und daher die Standardsprache des Shops als Fallback verwendet werden würde. Trage den übersetzten Namen ein und speichere Deine Änderungen. Das Gleiche gilt für die Produkte: ohne Übersetzung werden sie in der Standardsprache des Shops angezeigt.
Im Fall der Demodaten sind weitere Übersetzungen notwendig.
Produkt Eigenschaften

Wie Du im Bild oben sehen kannst, sind die Eigenschaften noch in Deutsch. Wir müssen die Eigenschaften und ihre Ausprägungen also noch übersetzen. Um eine Eigenschaft zu übersetzen, klicke auf ... > Bearbeiten auf der rechten Seite.

Falls noch nicht geschehen, wähle die Sprache für Deine Übersetzung im Drop Down Menü (1) aus. Für unser Beispiel also Französisch. Wie bei den bisher betrachteten Übersetzungen, wird der Name (2) in einem hellen Grau dargestellt, wenn die Standardsprache des Shops als Fallback verwendet werden würde. Trage Deine Übersetzung ein und klicke auf Speichern (4).
