Englischen Shop für das Vereinigte Königreich einrichten
Lade Dir zuerst die aktuellste Shopware 6 Version in unserem Downloadbereich herunter. Folge anschließend dieser Anleitung.
Translation
Shopware ist prinzipiell in mehreren Sprachen verfügbar. Unter der Plattform Crowdin kannst Du aktiv daran mitarbeiten.
Installation

Wähle zunächst die Sprache aus (1) und klicke auf Next (2).
Die hier ausgewählte Sprache gilt nur für den Installer-Prozess!
Im nächsten Schritten kannst Du Dir die General Terms and Conditions of Business durchlesen und aktzeptieren.
Im nächsten Schritt konfigurierst Du Deine Datenbank-Einstellungen.
Im nächsten Schritt startet dann die Installation.
Detaillierte Informationen über die soeben genannten Schritte findest Du hier.
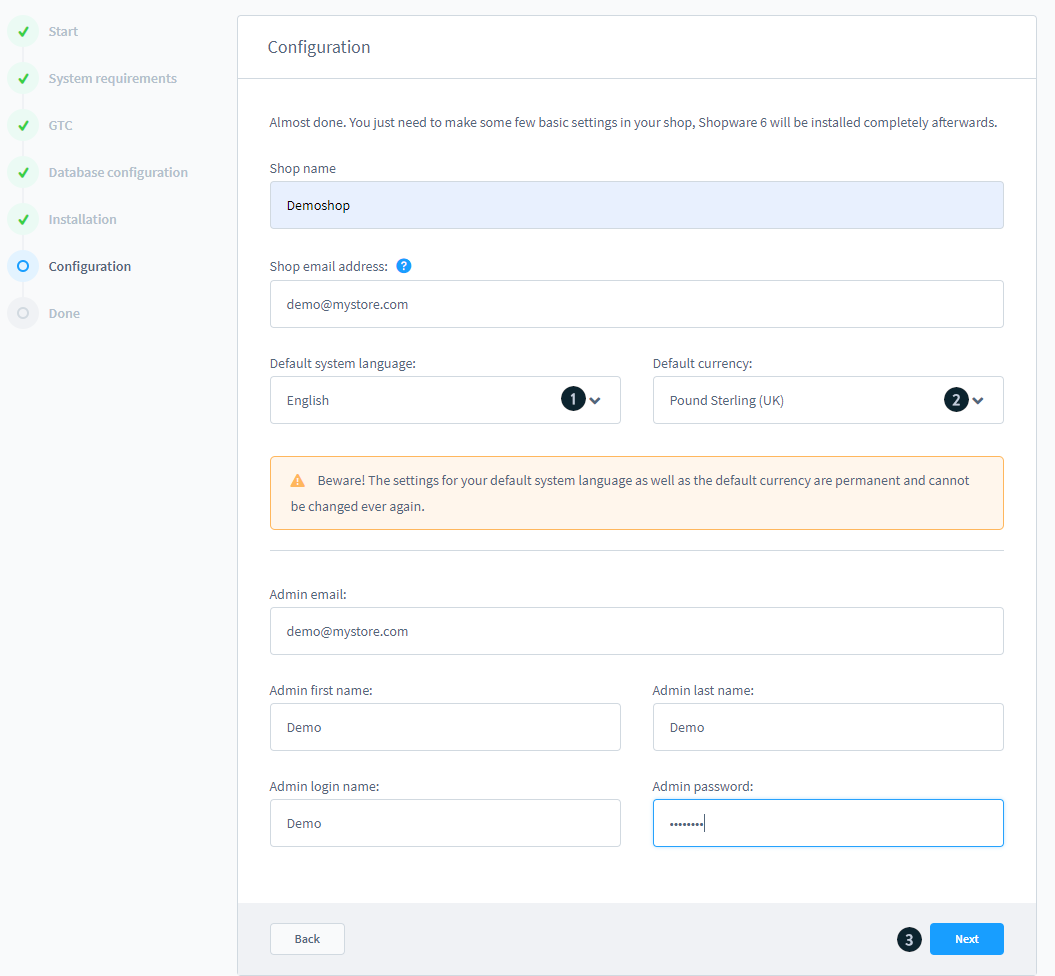
Als Default system language (1) wähle hier English aus. Dies ist die System-Standardsprache des Shops. Das Feld Defualt currency (2) ist die Standardwährung des Shops und kann hier ausgewählt werden. Klicke im Anschluss auf Next (3).
First Run Wizard im Admin

Im ersten Schritt bietet Dir der Assistent an, weitere Sprachpakete zu installieren. Klicke dafür auf die Install (1) Schaltfläche des jeweiligen Sprachpakets, welches Du hinzufügen möchtest und im Anschluss auf Next (2).
Optional: Wechsel der Sprache der Administration
Du kannst die englische Sprache in der Administration nach der Installation auch ändern. Klicke dazu auf Dein Profil.

Wähle hier diebevorzugte Sprache unter User interface language (1) aus und klicke zum Speichern auf Save (2).
Die Administration wird nun in der ausgewählten Sprache angezeigt. Verschiedene Benutzer können unterschiedliche Administrations-Sprachen haben.
Verkaufskanal Einstellungen
Navigiere zu Deinem Verkaufskanal (1) und füge Länderüber countries (2) hinzu.
Stelle nun per default country (3) das standarmäßige Land ein.
Über currencies (4) kannst Du mehrere Währungen hinterlegen. Die Standardwährung stellst Du über default currency (5) ein.
Gleiches gilt für die Sprache des Verkaufskanals. Über language (6) kannst Du Sprachen hinterlegen, über default language (7) die Standardsprache.
Klicke zum Speichern auf Save (8).
Domain
Solltest Du mehr Sprachen nutzen wollen, als nur Englisch, muss dies bei den Domains berücksichtigt werden.

Stelle zunächst sicher, dass die korrekte Url (1) hinterlegt ist. Wähle im Anschluss die Sprache Language (2), die Währung Currency (3) und das Textbaustein-Set Snippet (4).
Stelle sicher, dass zwei Domains existieren - Eine für http und eine für https. Beide müssen die gleichen Einstellungen haben.
Wenn Du noch mehr Sprachen hinzugefügt hast, benötigst Du eine Subdonmain, wie zum Beispiel www.mystore.com/de für einen deutschsprachigen Shop.

Verifiziere alle Einstellungen unter dem Punkt Domains (1). Wenn alles stimmt, speichere die Eimstellungen. Sollten die Textbausteine, also die Snippets, im Store nicht korrekt angezeigt werden, kannst Du diese in der Administration unter Settings > Snippet anpassen.
Steuer
Nun gilt es, die Steuersätze an das Land anzupassen. Die Steuereinstellungen findest Du unter Settings > Tax.

Klicke auf die on (1) um den Steuersatz zu bearbeiten.

Vergebe einen Namen für die Steuer, Name (1).
Hinterlege einen Steuersatz, Default tax rate (2). Dieser Steuersatz wird auch als Fallback berechnet, also wenn aus bestimmten Gründen keine andere Steuer definiert ist.
Über Add country (3) hinterlegst Du die Länder, in denen der Steuersatz berechnet werden soll.
Speichere zum Schluss die Einstellungen ab, Save (4).
Give your tax a Name (1) and enter the Default tax rate (2). The default tax rate is your fallback if nothing else is defined. You can define a tax rate for countries by clicking Add country (3). If you are done click save (4).In this example we will setup the tax rate for the United Kingdom which is 20%.
Land

Wähle zunächst das Land unter country (1) aus und danach den Steuersatz unter Rate (2).
Zusätzlich hast Du die Möglichkeit, den Steuersatz dem ganzen Land, einem Postleitzahlengebiet oder nur einem Bundesstaat zuzuweisen. Wähle hierzu die Option unter Applies to (3) aus und speichere die Einstellungen (4).

In der Übersicht wird Dir nun der Steuersatz angezeigt (1) sowie die zugewiesenen Länder (2). Sollte hier alles stimmen, speichere die Einstellungen ab (3).
Eigene Seiten anlegen
Footer Navigation
Um einen Footer anzulegen, musst Du zunächst einige Kategorien anlegen. Dies kannst Du unter Catalogues > Categories vornehmen. Weitere Informationen dazu findest Du hier.

Als erstes füge eine Ober-Kategorie hinzu (1) und benenne sie Information. Im Anschluss legst Du zwei Unter-Kategotien an, Shop Service und Information (2). Diese Kategotrien werden immer in der Standardsprache angelegt, die Du oben rechts im Dropdown sehen kannst (3).

Die Kategorien hast Du jetzt erfolgreich angelegt. Als nächstes müssen diese noch als Einstiegspunkt für den Verkaufskanal festgelegt werden. Gehe dazu in Deinen Sales Channel (1) und weise die bei Entry point footer navigation (2) den Kategoriebaum hinzu.
Nachdem der Einstiegspunkt festgelegt wurde, kannst Du als nächstes Seiten und Erlebniswelten für den Store anlegen. Navigiere hierzu in den Bereich Content > Shopping Experiences und lege eine neue Seite an. Weitere Informationen zu den Shopping Experiences, zu deutsch Erlebniswelten, findest Du hier.

In diesem Tutorial legen wir die Seite Shipping costs an.

Tipp: Achte darauf, dass der Button oben rechts immer die richtige Spache anzeigt.

Navigiere nun wieder zurück zu Catalogues > Categories.
Dort führst Du wieder das Gleiche durch. Erstelle eine Unter-Kategorie mit dem Namen Information (1) und benenne diese. In unserem Fall heißt sie Shipping costs.
Weise dieser im Anschluss über Change layout (3) das Layout zu, welches Du zuvor angelegt hast. Speichere danach die Einstellungen ab (4).

In der Storefront sieht der Footer dann so aus.
Landing Page
Nach dem gleichen Prinzip, wie Du die vorherigen Seiten angelegt hast, kannst Du auch eine Landing Page erstellen. Navigiere dazu wieder zu Content > Shopping Experiences und erstelle eine neue Seite.

In unserem Tutorial legen wir beispielhaft die Seite Homepage an.


Um die Landingpage der richtigen Kategorie zuzuordnen, navigiere zu Deinem Sales Channel (1) und zu Entry point main navigation (2). Dies sagt Dir, wo der Kunde die im Store einsteigt.

In der Storefront sieht die Landing page dann so aus.
Optional: Ändern der Demodaten
Dieser Abschnitt ist für Dich nur relevant, wenn Du Demodaten installiert hast.
Navigiere zuerst wieder zu Catalogues > Categories und wähle eine Kategorie, die Du ändern möchtest und in der Demodaten enthalten sind.

Ändere den Namen (1) der Kategorie und klicke auf Save (3). Das Gleiche gilt auch für Produkte. Diese müssen geändert oder neu angelegt werden.
Achte auch hier wieder darauf, dass oben rechts die richtige Sprache (2) ausgewählt ist.

Wenn Du eine zweite Sprache nutzt und in diese über das Dropdown oben rechts wechselst, siehst Du, dass der Name ausgegraut ist. Das bedeutet, dass die Standardsprache des Shops angewendet wird. In diesem Fall Englisch.
Eigenschaften

Die Übersetzung der Eigenschaften erfolgt über die Punkte ... auf der rechten Seite.

Dort kannst Du Änderungen vornehmen.
Du kannst den Namen ändern (2) und eine Übersetzung hinzufügen, indem Du eine andere Sprache auswählst (1). Speichere die Änderungen danach ab (4).
Das gleiche gilt auch für die Werte der Eigenschaften (3).
