Ersteinrichtungs-Assistent
Der Ersteinrichtungs-Assistent wird automatisch aufgerufen, sobald du nach erfolgreicher Installation durch den Installer das erste Mal in der Admin-Oberfläche angemeldet bist.
Dieser hilft dir nach und nach die ersten, grundlegenden Schritte zur Einrichtung deines Shops vorzunehmen.
Du kannst den Ersteinrichtungs-Assistenten auch nach der Einrichtung jederzeit aufrufen. Navigiere hierzu in die Einstellungen > System > Ersteinrichtungs-Assistent. Wenn du diesen aufrufst, kannst du die unten erklärten Einstellungen nochmals vornehmen oder ändern.
Start
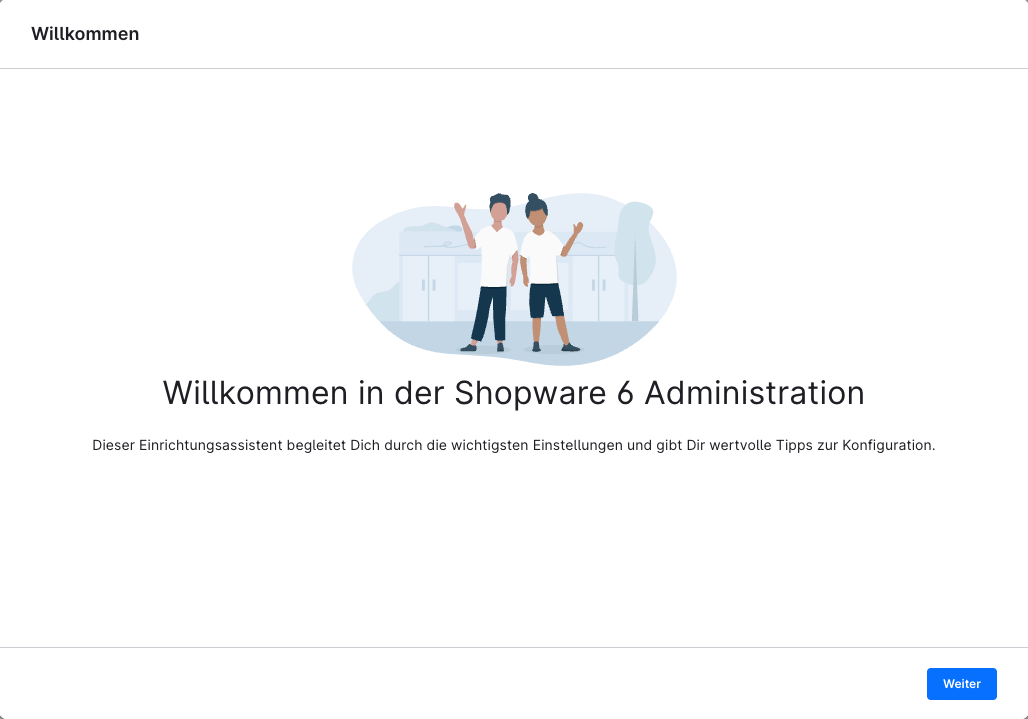
Daten-Import
Im nächsten Schritt bekommst du die Gelegenheit, einige Demodaten wie zum Beispiel erste Produkte, Kategorien und Hersteller hinzuzufügen. Klicke auf Weiter, wenn du die Demodaten verwenden möchtest. Alternativ hast du die Möglichkeit, den Migrations-Assistenten zu installieren.
Die Demodaten dienen nur zu Testzwecken. Du solltest sie nicht in einer Produktivumgebung anwenden. Klicke auf Überspringen, wenn du die Demodaten nicht nutzen möchtest.
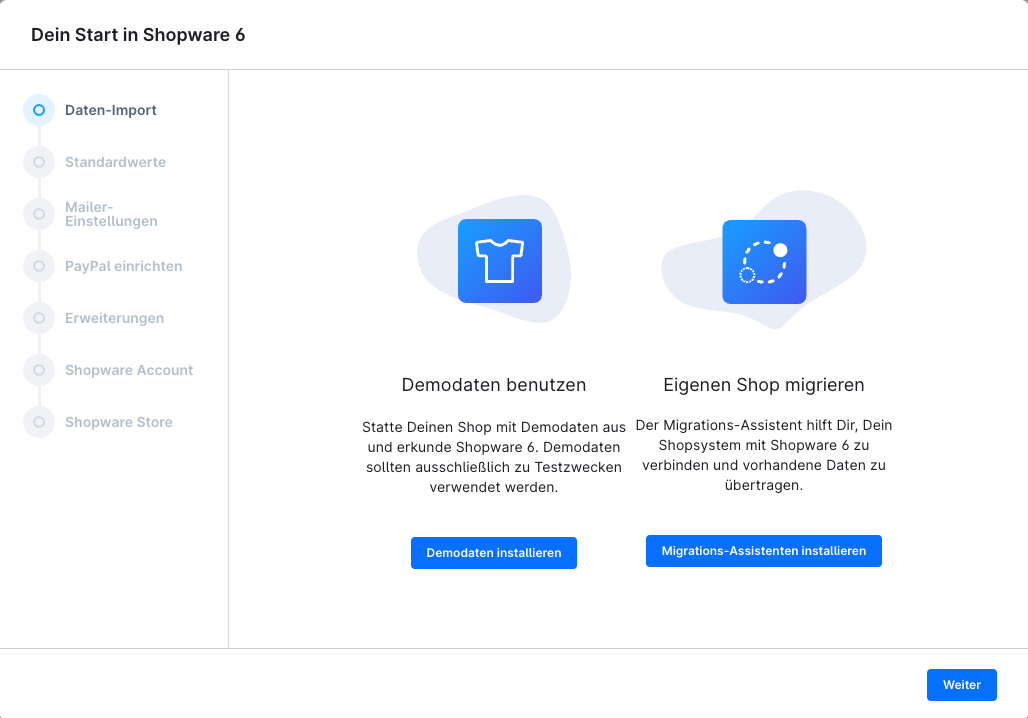
Standardwerte
Du kannst später mehrere Verkaufskanäle in deinem Shopadmin anlegen. Alle Verkaufskanäle, die du auf dieser Seite einträgst, werden automatisch mit neu angelegten Produkten verknüpft. Damit sparst du dir die Arbeit, das später in einem neuen Produkt manuell vornehmen zu müssen. Shops, in denen du nicht alle deiner Produkte anbieten möchtest, lässt du hier weg.
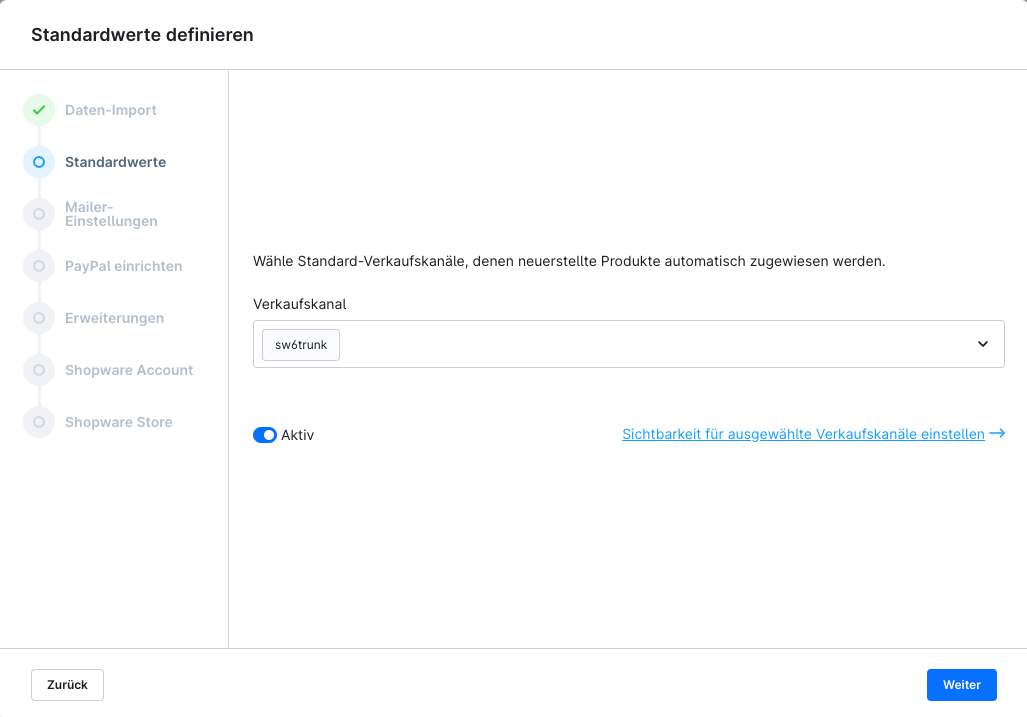
Bei mehreren Verkaufskanälen kannst du über den Link Sichtbarkeit für ausgewählte Verkaufskanäle einstellen das nachfolgende Fenster öffnen. Es gibt drei Einstellungsmöglichkeiten:
- Sichtbar (Standard) - bei dieser Auswahl ist das Produkt im Shop immer für den Kunden sichtbar.
In Produktlisten ausblenden - Dein Kunde bekommt das Produkt nicht in deinem Shop angezeigt, falls er das konkrete Produkt aber in einem deiner anderen Verkaufskanäle in den Warenkorb gelegt hat, bleibt es erhalten und kann gekauft werden. Außerdem kann dein Kunde die Suche nutzen, um das Produkt gezielt auszuwählen.
In Produktlisten und der Suche ausblenden - damit ist das Produkt weder in der Storefront zu sehen noch über die Suche zu finden.
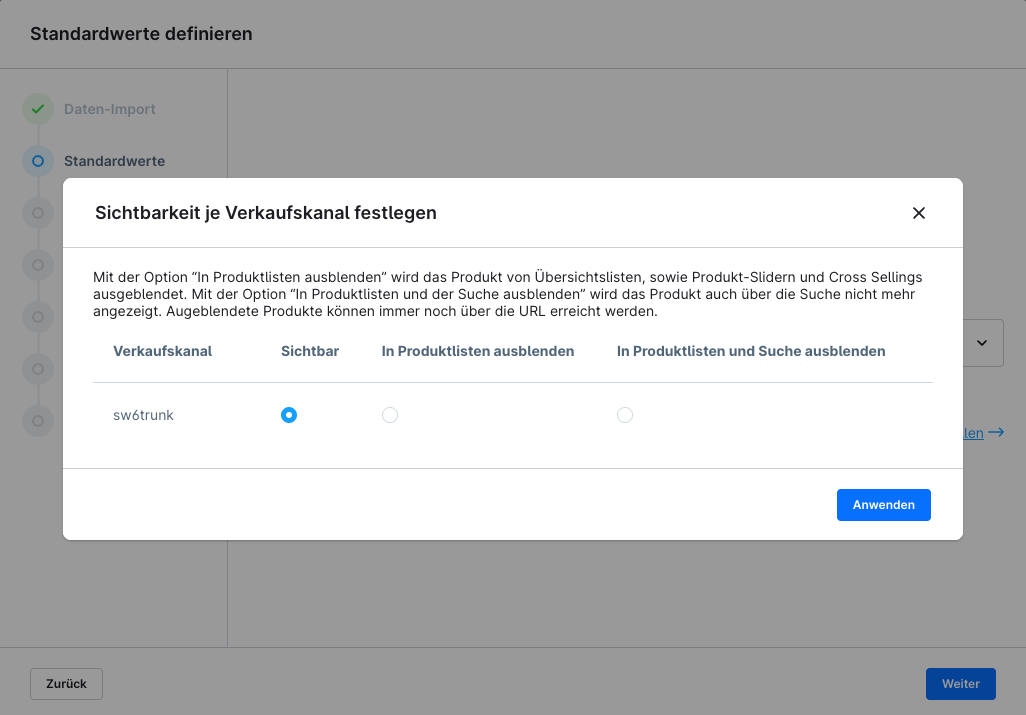
Mailer-Einstellungen
Hier hast du die Möglichkeit die Mailer-Einstellungen für den Empfang und den Versand von E-Mails zu konfigurieren.
Solltest du die Konfiguration zu einem späteren Zeitpunkt durchführen wollen, klicke auf Später einstellen.
Eine genauere Erläuterung der Mail-Einstellungen findest du in der Dokumentation zum Mailer.
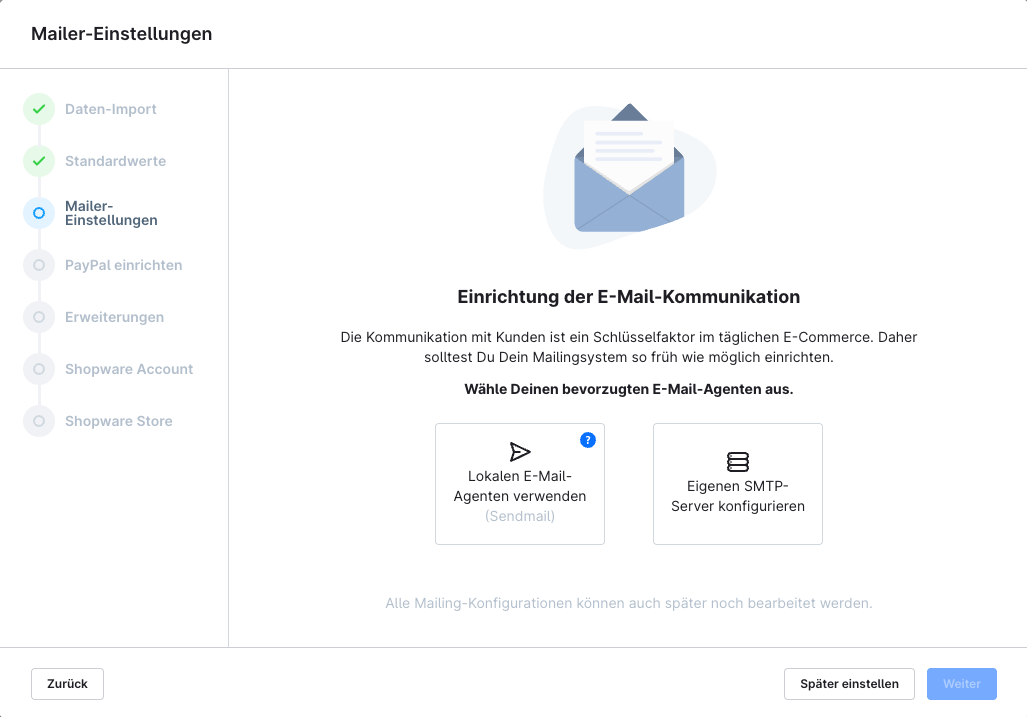
PayPal einrichten
Im dritten Schritt des Ersteinrichtungs-Assistenten kannst du deine PayPal API-Zugangsdaten hinterlegen, welche anschließend in der Erweiterung gespeichert werden.
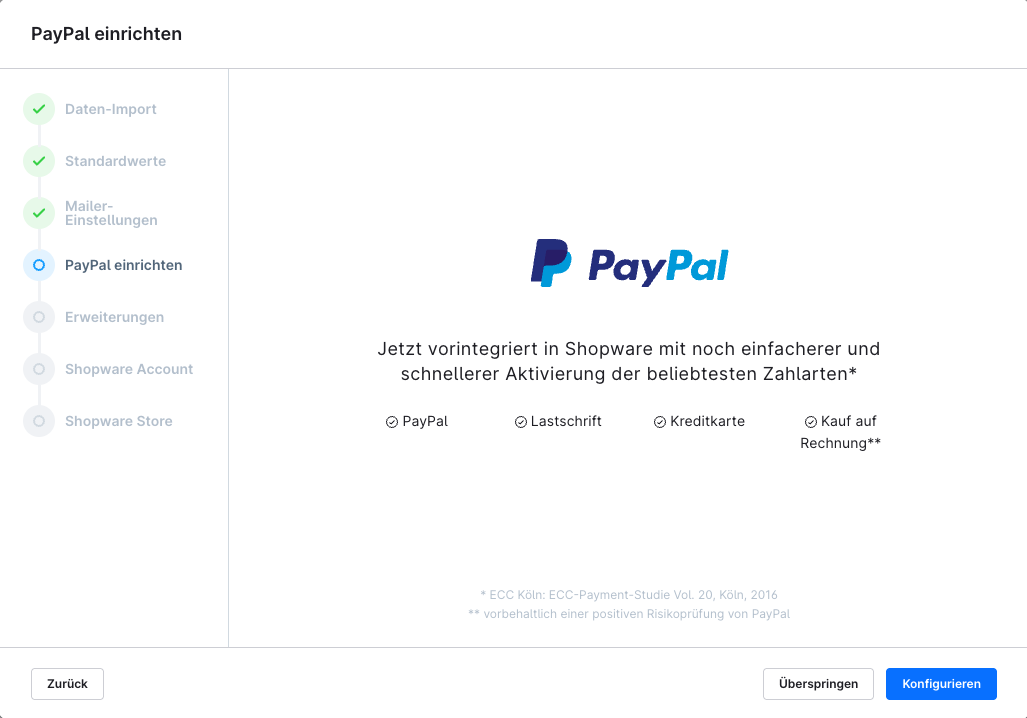
Sobald du auf die Schaltfläche Konfigurieren klickst, wird ein neues Fenster angezeigt, in welchem du deine PayPal API-Zugangsdaten hinterlegen kannst. Hier kannst du auch auswählen, ob PayPal als Standard-Zahlungsmethode gespeichert werden soll. Wählst du diese Option aus, wird PayPal in allen vorhandenen Verkaufskanälen als Standard-Zahlungsart hinterlegt. Diese Einstellung lässt sich später pro Verkaufskanal wieder ändern.
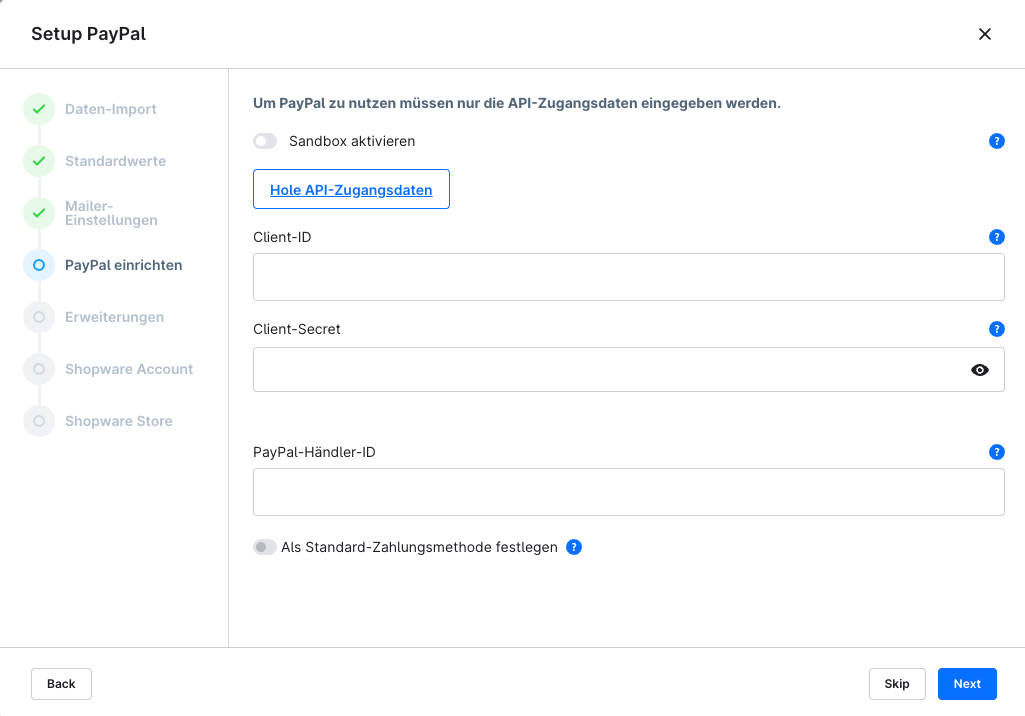
Erweiterungen
Im drittletzten Schritt des Ersteinrichtungs-Assistenten hast du die Möglichkeit, eine Auswahl an sinnvollen Erweiterungen für deinen Shop zu installieren. Dafür wählst du als Erstes die für dich relevante Region aus. Im Anschluss kannst du durch verschiedene Kategorien stöbern.
Klicke auf Weiter, wenn du alle für dich interessanten Erweiterungen installiert hast, um zum vorletzten Schritt der Einrichtung zu gelangen.
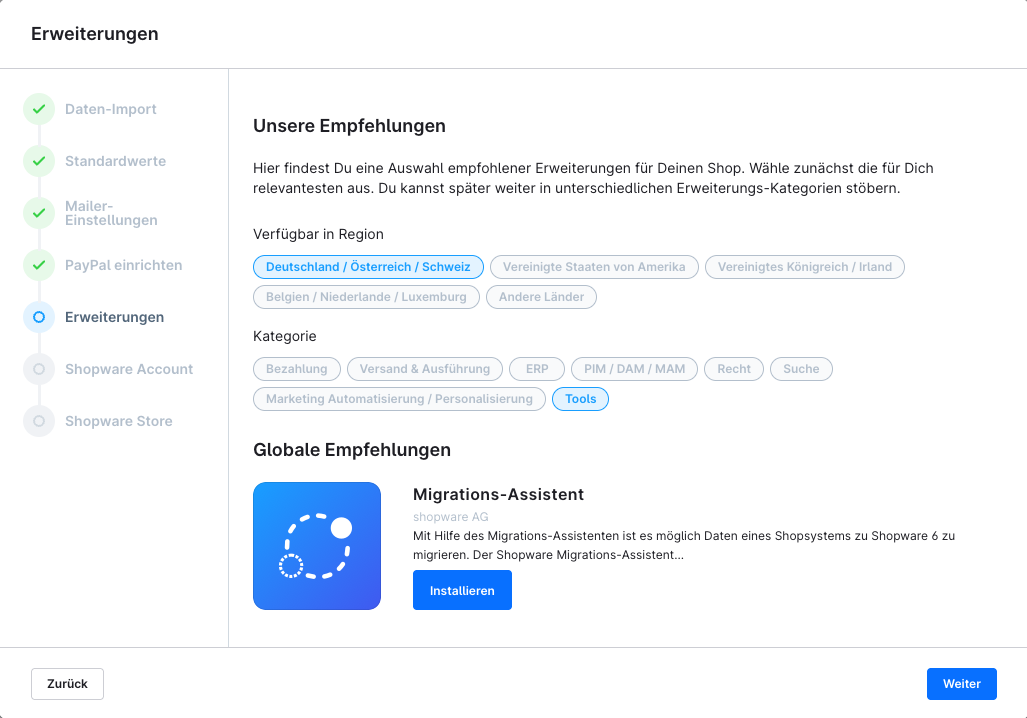
Shopware Account
Im letzten Abschnitt bist du in der Lage, deinen Shopware Account zu hinterlegen. Dadurch erhältst du Zugriff auf deine gekauften Erweiterungen und Lizenzen. Außerdem kannst du dich damit in weiteren Shopware-Plattformen wie z.B. Community Store oder Forum anmelden. Solltest du noch keinen Shopware Account haben, kannst du dich hier registrieren.
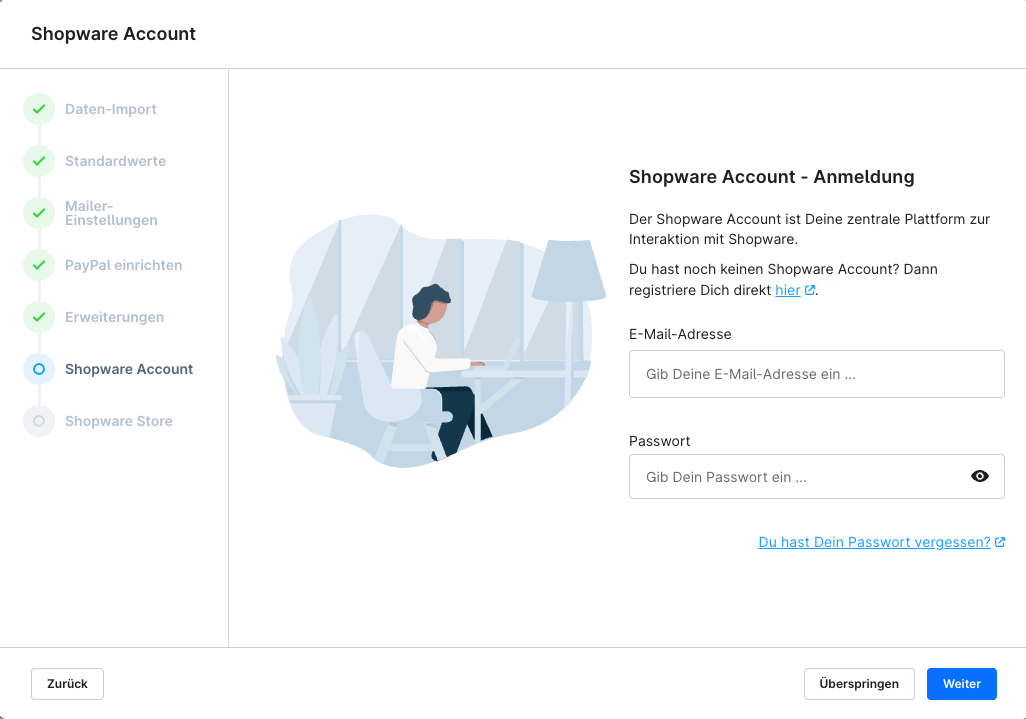
Hast du deinen Shopware Account und das dazugehörige Passwort eingetragen, kannst du mit einem Klick auf die Weiter-Schaltflächeals Nächstes deine für Shopware 6 verifizierte Domain mit diesem Shop verknüpfen lassen. Wähle dafür aus der Liste der verifizierten Domains deine bevorzugte Domain aus und klicke auf Weiter.
Die Verknüpfung der Domain dient dazu, dass die Domain eindeutig einem Shopware-Account zugewiesen ist. Dies ist erforderlich, um Erweiterungen für deinen Shop beziehen zu können. Der Shopware-Account ist deine zentrale Plattform zur Interaktion mit der Shopware AG. Hierüber kannst du z.B. die Miete von Erweiterungen oder auch Support-Subscriptions verwalten. Weitere Informationen zum Shopware-Account findest du in dieser Dokumentation.
Mit Hilfe des Schalters Erstelle eine neue Shop Domain kannst du auch eine neue Domain hinterlegen. Sollte es sich dabei um eine Test-Umgebung handeln, kannst du dies durch einen Klick in die gleichnamige Checkbox angeben.
Hierbei gilt es zu beachten, dass die hier eingetragene Domain bereits extern erreichbar sein muss und der Webserver bei Aufruf der Domain auf das public-Verzeichnis innerhalb der Shopware 6 Installation verweist. Über den Ersteinrichtungs-Assistenten erstellte Domains werden als Community Edition in deinem Shopware Account hinterlegt.
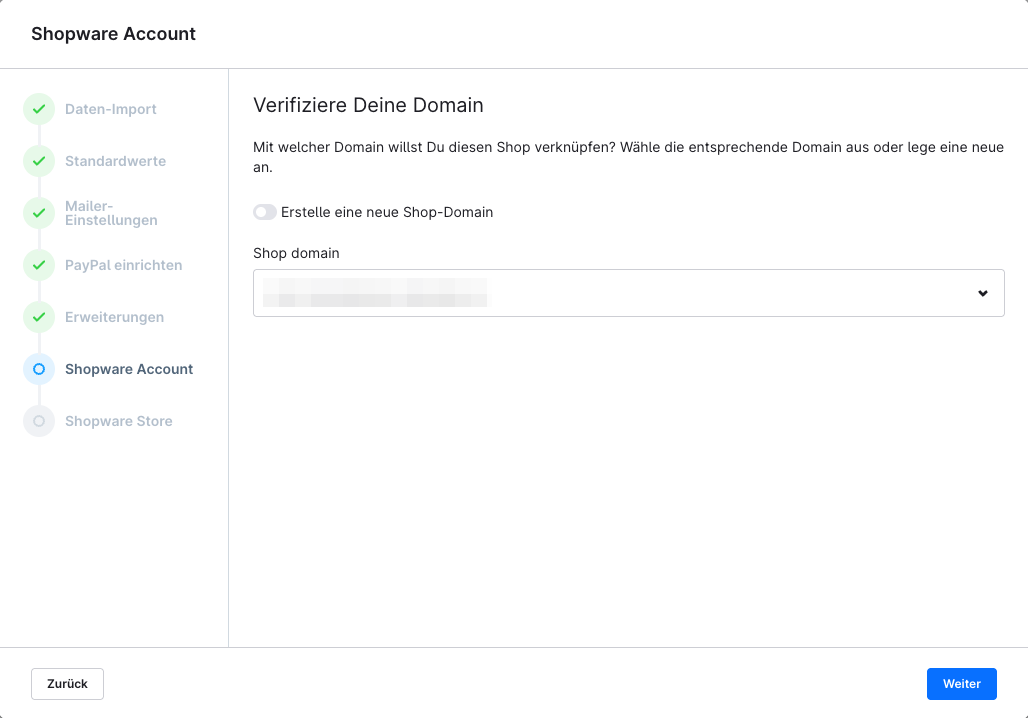
Shopware Store
Am Ende des Ersteinrichtungs-Assistenten hast du die Möglichkeit, deinen Shop direkt mit dem Shopware Store zu verbinden. So kannst du ohne Umwege auf alle Erweiterungen und Services im Store zugreifen – bequem direkt aus deinem Shop heraus.
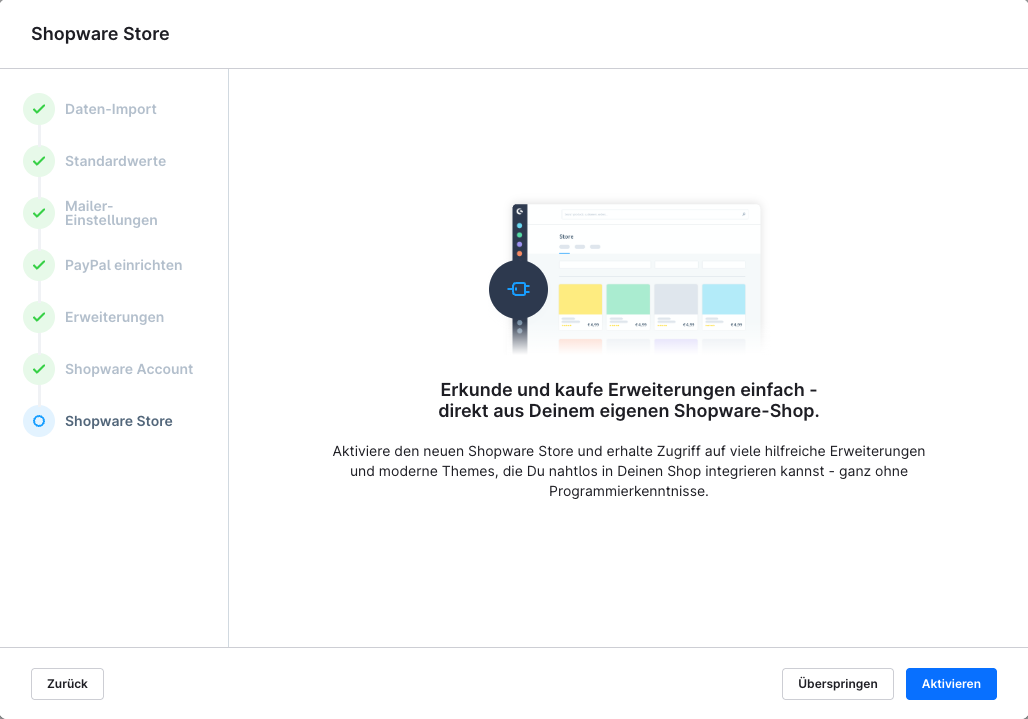
Damit ist die Ersteinrichtung durch den Ersteinrichtungs-Assistenten abgeschlossen. Klicke auf die Fertig Schaltfläche, um den Ersteinrichtungs-Assistenten zu beenden.
