You are currently viewing the article on an older Shopware version!
Orders
Overview
The order overview provides you with a list of all orders placed by your customers.
With the button Add order you can call up the module for creating an order. More information about creating an order can be found here.

In the overview you have the possibility to hide/show (3) individual columns using the drop down menu (1) or to use a compact mode (2), which summarizes the displayed table a little more.
You can also set the sorting of the individual columns (4) manually in order to adapt them to your needs.

Order details
The order details can be opened by clicking on the order number (1) or the item View and delete (3) within the context menu (2) of the order.
Here you can view the selected order in detail and manage the items and the accounting or delete the order.
However, once an invoice has been created, the option Delete can no longer be selected.

Details
In the detail view you get more information about the order.
You can also cancel the order, if necessary.

Customer data: Here you see all personal data of the customer, who made this order, again in an overview.
Order data: You have here the view on all additional details to this order, as well as the selected shipping and payment method.
Items
Here you have the possibility to see the individual items of this order, as well as the calculation of the sum of the items.
You can also add new products as positions, edit existing ones or remove them.

The items of the order can have, depending upon your configurations, also other taxes and are calculated here accordingly individually to a total price together.
This enables you to offer mixed baskets for your customers.
States
The states-module allows you to adjust the order and payment status of your order.
If changes have already been made here, the module also shows you a history with an exact time stamp for the corresponding change.
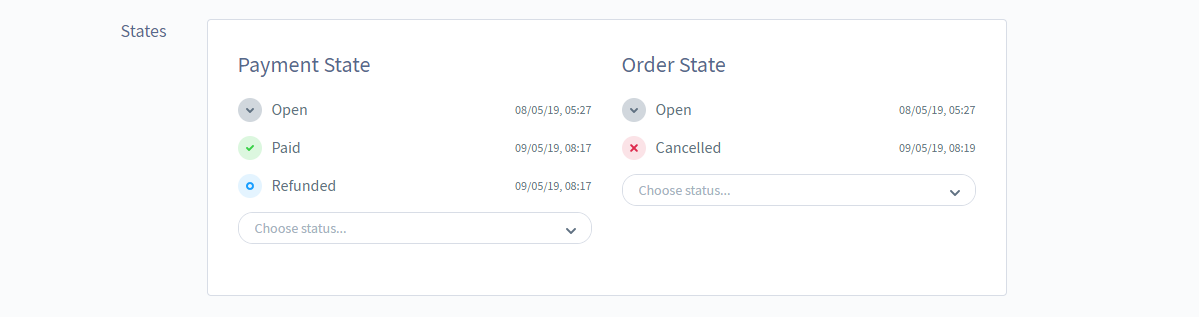
Please note that some statuses are interdependent and can only be selected if the order already has a certain status.
If you change a status through the respective drop down menu, a modal will open, which you can use to send an email about the new status to the customer.
You can also attach documents already generated for the order (e.g. delivery note or invoice) to the e-mail.

The email is filled by a template of the appropriate type.
If no template has been assigned to the sales channel in which the order was placed, you will receive a selection window in which you can assign the template.

Shipment
Here you will find all the details for delivery of your order.
This includes the shipping method, the delivery date, the shipping costs and the address to which the order should be delivered.

Documents
The document templates are managed within the document module, in your settings.

Edit Order
If you have opened the order details of an order, you can access the edit mask of the order by clicking the edit button in the upper right corner.

Details

Tags (1): The tags allow you to store keywords for your product. These keywords can then be used within the rules, for example. If you click in the field, the keywords already stored for other products, media or customers will be displayed. To add a new word, simply write it into the field and confirm with Enter.
Email-adress (2): Here you can change the e-mail address of this order. All status mails will use the new e-mail address for the delivery of the e-mails. The standard e-mail address of the customer account will not be changed.
Phonenumber (3): Here you can leave a customer phone number for possible questions about this order.
Adresses (4): At this point you can change the delivery address and the billing address of this order. The standard delivery address and billing address of the customer will not be changed.
Track and trace codes (5): Here you can enter any tracking codes of the shipping service provider. The customer will see this number in his customer account in the details of the respective order.
Items
In the items section you can remove or add items to the order. Here you can adjust the price, the quantity and the tax rate individually.

Delete (1): To delete items mark on the left side. A Delete button will then appear above the table to remove the selected items.
Add product (2): Here you have the possibility to add a created product via a dropdown menu.
Add custom item (3): Here you can add a position. Instead of the drop down menu you can enter a name for the position and then enter your own price and tax rate.
Add credit (4): Here you also insert an empty position and assign a name yourself. As gross price you enter a negative amount. The tax rate is automatically based on the tax rates that already exist in the order. If there are products with different tax rates in the order, auto is indicated here and the tax rate is taken from the product which was added first.
Show product (5): Hier gelangst Du zur Konfigurationsseite des jeweiligen Produktes
The payment process in Shopware 6
In Shopware 6 the payment and the order are completely separated from each other. This means that, unlike in Shopware 5, an order is triggered as soon as the customer clicks on Send order.
The payment status then remains open for the time being. As soon as the customer has made the payment, the payment status changes to Paid. Usually, the customer makes this payment (for example, if he is redirected to PayPal) immediately after the order process.
Should the payment process be aborted by the customer or an error occur, the customer can also initiate the payment again in his customer account at a later date or change the payment method.
The customer can see his order including the delivery status and the payment status in the order overview of his account.

Change payment method (1): This option takes the customer back to the checkout page of the order, where he can update the payment method and carry out the payment process again.
Repeat order (2): Here the customer can place the order again.
Cancel order (3): The customer can cancel the order completely. To allow the customer to cancel an order, it is necessary to activate this option in the admin under Settings > Cart settings
> Enable refunds.
