You are currently looking at the article on an older version of the extension!
PayPal
Our PayPal plugin offers you the possibility to provide your customers with the most common PayPal payment methods.
Installation
You can get the plugin directly from the dashboard.

Alternatively, you can download the plugin from the Shopware Store and upload it in the plugin management (Settings > System > Plugins).
The plugin is then displayed under My plugins and can be installed via the context menu ("..." button).
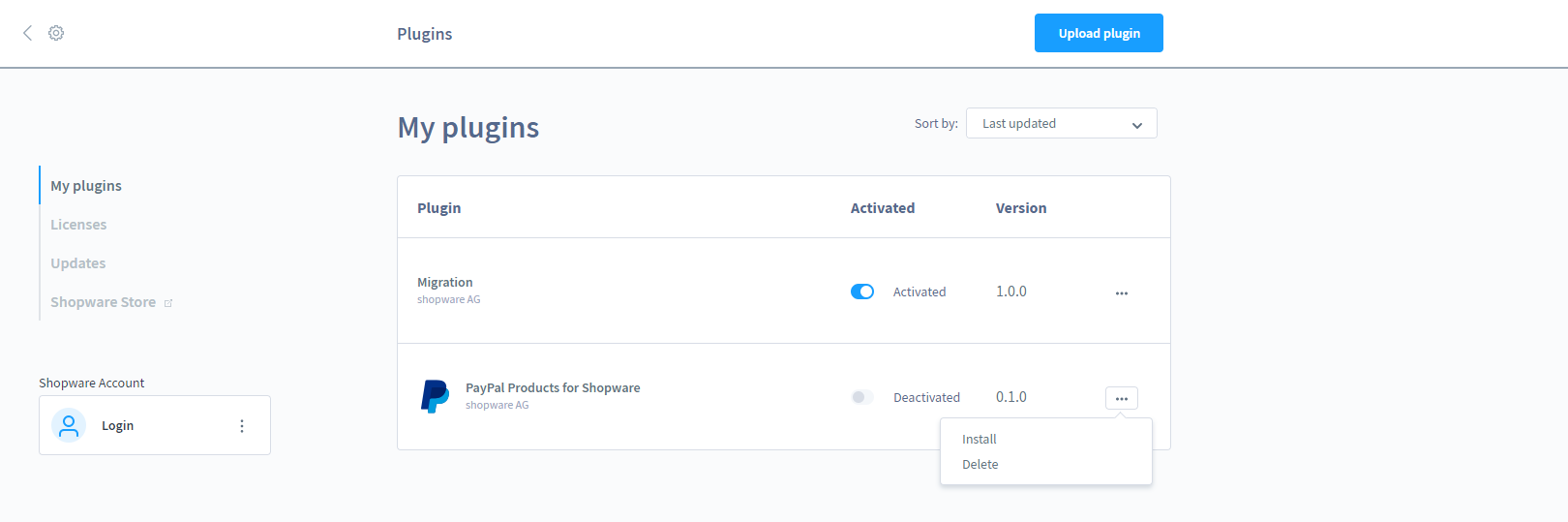
After the installation is complete, you can activate the plugin via the status switch.
Configuration
The PayPal configuration is available under Settings > Plugins > PayPal.
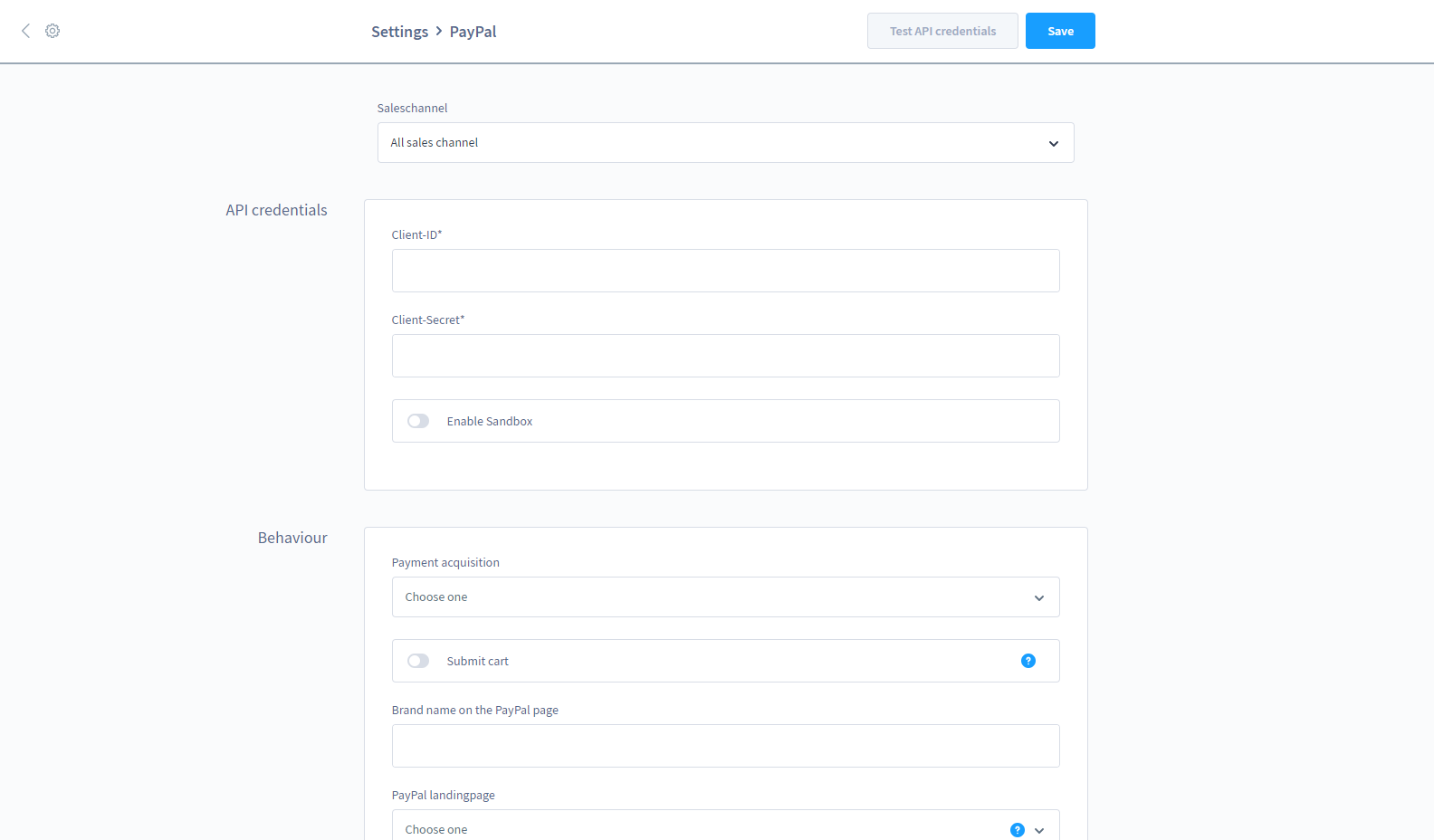
The configuration is divided into several areas and you can use the sales channel dropdown menu to define whether the configuration is to be global for all sales channels or only for a specific sales channel.
API credentials
In the API credentials you store the Client-ID provided by PayPal and the Client-Secret, these serve to connect Shopware with your PayPal account. You can also activate the sandbox here, e.g. to check functions and place test orders.
After you have entered the API data, you can check it by clicking the button Test API credentials.
Behaviour
In the behavior section, you can configure how Shopware interacts with PayPal.
- Payment acquisition: Here you can specify when the payment should be collected - immediately or later.
- Submit cart: If you activate submit cart, the products of the customer's order are also listed on the PayPal page.
- Brand name on the PayPal page: Enter a name here that should be displayed on the PayPal page, this can be the name of the shop, for example.
- PayPal landingpage: With the PayPal landingpage you can determine whether your customers get the PayPal registration or the login page when redirected to PayPal.
- Submit order number: Activate this option to transfer the order number directly to PayPal.
- Order number prefix: If you transfer the order number to PayPal, you can deposit a prefix here, which is put in front of your own order number during the transfer.
PayPal Express Checkout integration
- 'Pay now' on cart: If active, the PayPal-Express Checkout button is displayed on the cart page.

- 'Pay now' on Off-Canvas/modal cart: Enable this option to allow Express Checkout in the Off-Canvas or modal cart.
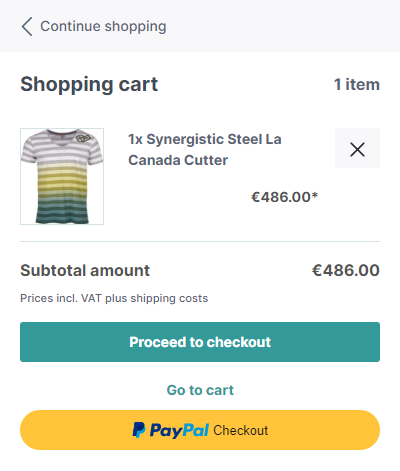
- 'Pay now' on login page: You can use this to activate Express Checkout on the login page.

- Button color: Define the color of the Express Checkout Button.
- Button shape: In addition to the color, you can also specify the shape of the button.
- Submit cart: Use this option to specify whether the cart should be transferred to PayPal for express orders.
PayPal Checkout with Smart Payment Buttons
Here you have the possibility to activate the Smart Payment Buttons. These offer you the possibility to integrate the PayPal Plus payment methods directly.
