You are currently viewing the article on an older Shopware version!
GoLive
In this article, we'll look at the GoLive of your migration environment.
Here you will learn how to convert your migration environment to a live environment, which steps you have to take with your licenses, within your migration environment, and which other changes have to be made here.
Everything you need to prepare for going live can be found in the article migration environment.
Prepare to go live
If you are migrating from Shopware 5 and have a migration environment in your Shopware account, the first step you should take is to prepare it for the live launch.
To do this, click the To the license booking button in the migration wizard of your Shopware account.
This step will finalize your migration phase and the final live process will end the test licenses issued for the migration environment.
You now have the option to purchase your desired plugins and take them with you to your live shop.

After you have clicked the button, an overview will open with all test licenses that are currently issued for your migration environment.
You can now purchase them here and have them licensed to your live domain.

Click on the button Go to shopping cart to get to a pop-up window that shows you in detail which costs you will have to pay and whether you will get discounts or similar.
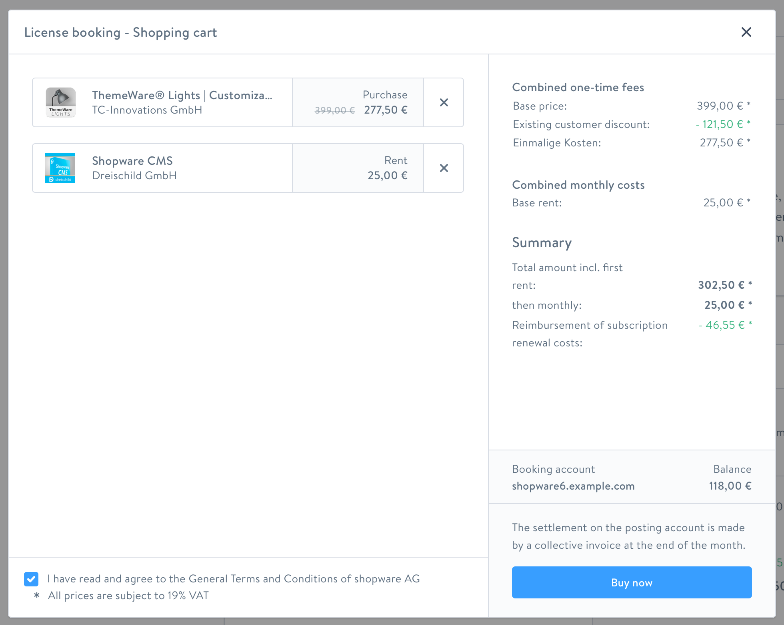
If you now go to the previous overview, you will see below all plugins which are already licensed to your domain and therefore no longer need to buy.
You will also see when exactly you purchased this plugin.
By clicking on Finalize migration you complete the plugin move.

Finalizing the migration
The plugin migration, that you have now completed, opens a new window, that shows you all the effects of the finalization.
Please click the Complete migration button here to complete the process.

After you have completed the live process there are still several changes that you have to make in order to have a functional live environment of your Shopware 6 shop:
Changes within Shopware 6
Transfer Licensing Host
Within Shopware 6 you should now first transfer your licensing host to your main domain.
You can find it under Settings > Shopware Account.

Transfer domain within the sales channels
Call up your respective sales channels within your menu of your administration and enter the corresponding domain for your sales channel in the Url field.
Note that you have to do this step for each of your subshops separately now
Changes within Shopware 5
Customize shop settings
In your Shopware 5 shop, you should now adjust your shop settings accordingly, as you now have the main domain running on Shopware 6.
I.e..: You should now place your Shopware 5 shop in a subfolder and enter it here in the Settings > Shop Settings > Shops menu item.
Changes in the hosting environment
Change Domain Routing
If you haven't already done so, get in touch with your hoster so that he can change the domain routing accordingly so that you can access your shop at the correct URL.
