Scene Editor
Der Scene Editor bietet dir die Möglichkeit, das volle Potential deiner 3D Modelle auszunutzen, indem du sie für die Erstellung von deinen Produktbildern verwendest. Mit dem Scene Editor kannst du verschiedenste 3D Szenen erstellen, dein Produkt platzieren und einfach Bilder generieren. Erstelle unbegrenzt Bilder von deinen Szenen, die perfekt auf deine Produkte abgestimmt sind.
Den Scene Editor findest du unter Inhalte > Scene Editor.
Wenn du Shopware in einer Version zwischen 6.6.8.1 und 6.6.10.5 einsetzt, musst du den Scene Editor zunächst über das Modul Insider Previews aktivieren.
Weitere Informationen dazu findest du in der entsprechenden Dokumentation.
Scene Editor (Beta) kann derzeit von allen Kunden mit einem Shopware Rise Plan (oder höher) ab Shopware 6.6.8.1 genutzt werden.
Hinweis: Dieses Feature befindet sich derzeit im Beta-Status. Der Funktionsumfang ist in dieser Version noch eingeschränkt und kann in zukünftigen Updates weiter ausgebaut werden.
Es kann sich in Verhalten und Umfang noch ändern. Wir freuen uns über dein Feedback, um die Funktion gezielt weiterzuentwickeln.
Übersicht
In der Übersicht findest du alle bereits angelegten Szenen. Alternativ kannst du die Szenen auch in der Listenansicht (1) anzeigen lassen. Im Dropdown Menü Sortieren nach: (2) kannst du die Liste nach Erstelldatum, Bearbeitungsdatum oder nach Namen sortieren.
Über das Kontextmenü (3) in jedem Eintrag kannst du die jeweilige Szene löschen, duplizieren oder in die Bearbeitung springen.
Mit dem Button Neue Szene erstellen (4) kannst du ein neue Szene erstellen.
Um eine Szene zu bearbeiten reicht es auch, auf den entsprechenden Eintrag zu klicken.

Neue Szene erstellen
Beim Erstellen einer neuen Szene musst du zunächst nur einen Namen für die Szene vergeben.
Nachdem du einen Namen für die Szene vergeben hast, wirst du automatisch in die Bearbeitung für die Szene weitergeleitet.
Übersicht der Bedienelemente
Im Folgenden sind die wichtigsten Bereiche des Scene Editors beschrieben.
Im Scene Editor erstellst du neue Szenen, du kannst aber auch bereits vorhandene Szenen öffnen und diese anpassen.
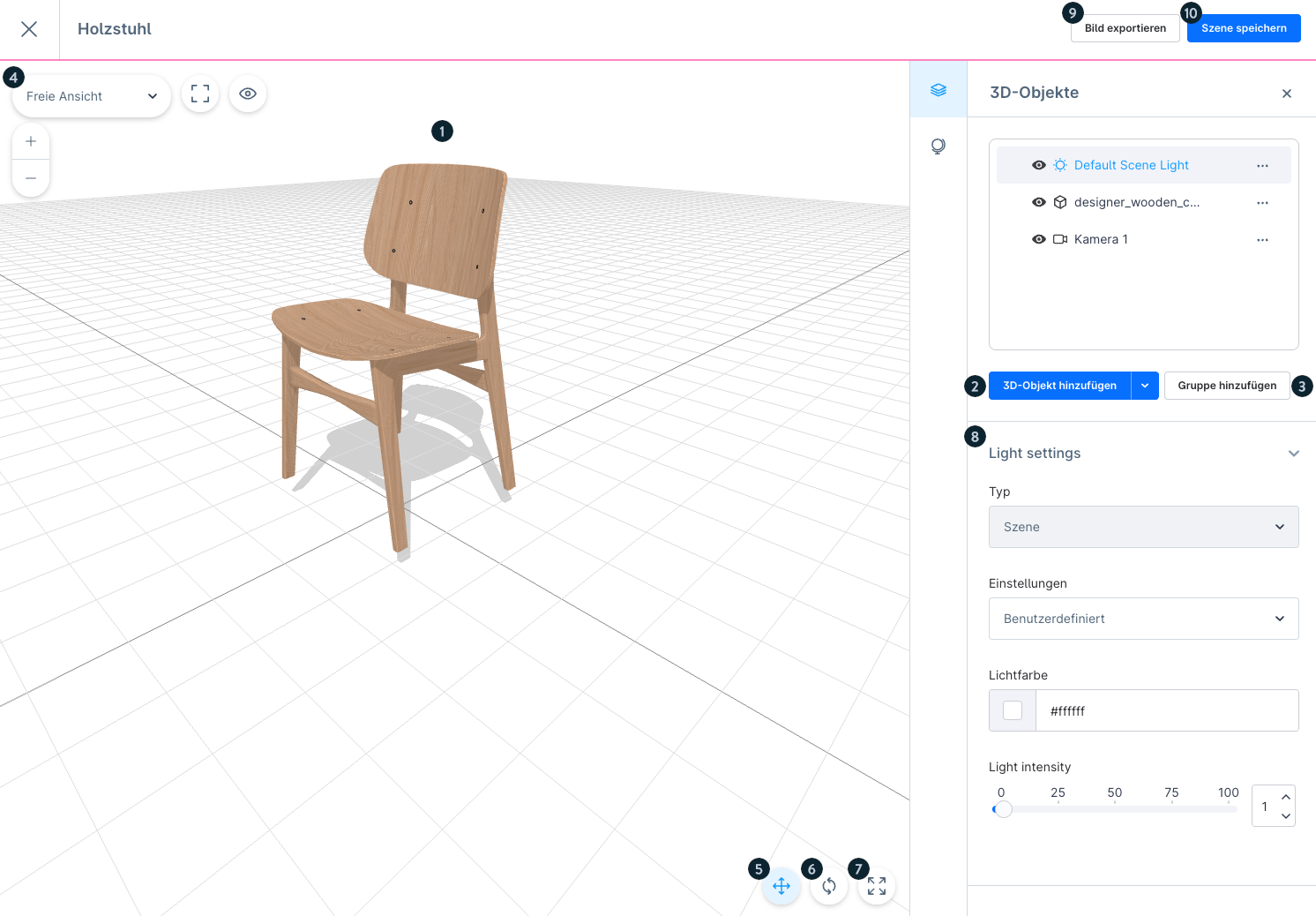
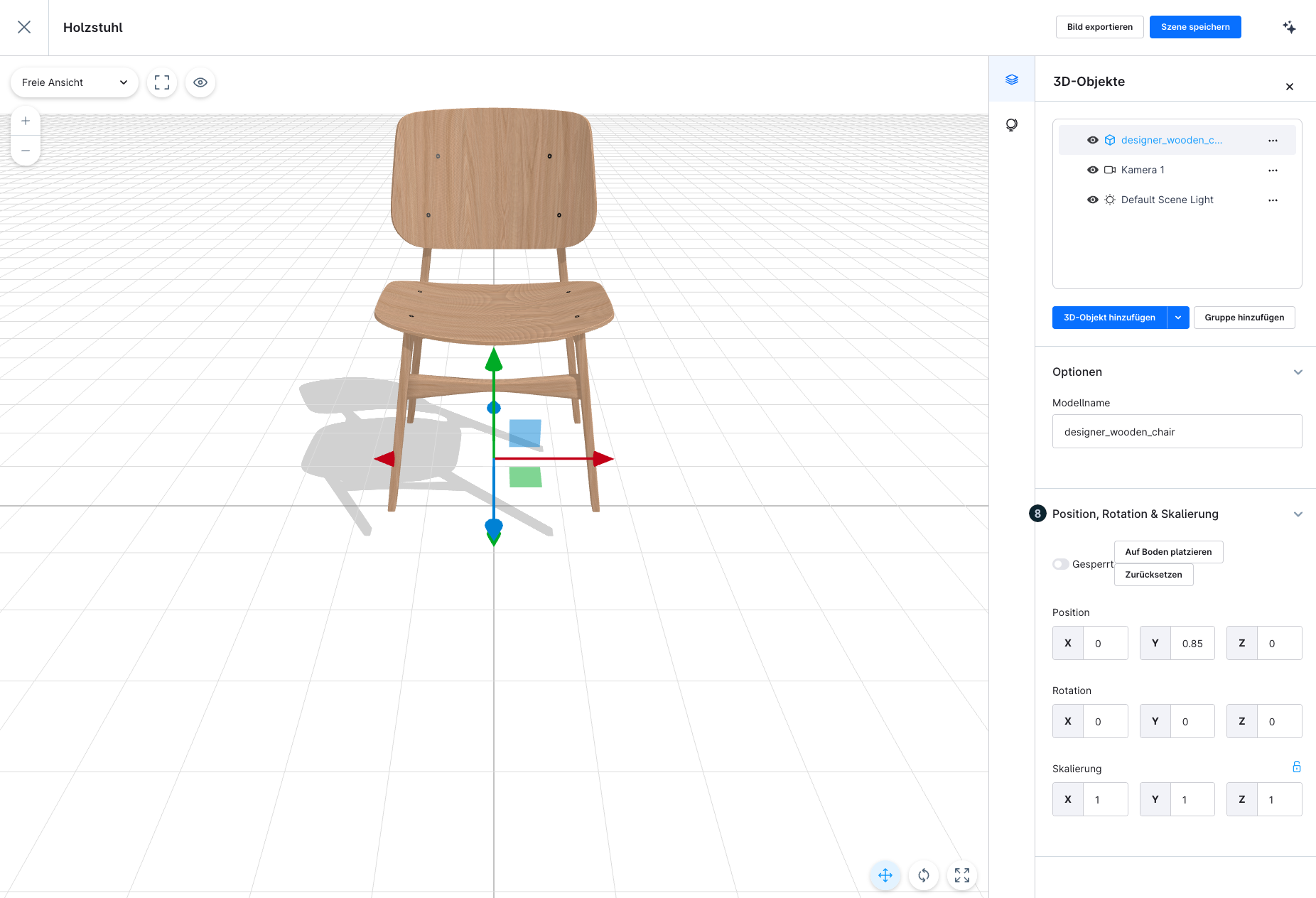
3D Objekte
In dem Bereich 3D Objekte kannst du 3D-Modelle deiner Produkte hochladen und diese dann in eine gewünschte Position setzen.
- Objekt im Arbeitsbereich (1): Das Hauptfenster zeigt das aktuell ausgewählte 3D-Objekt (z. B. „Holzstuhl“). Es befindet sich im frei drehbaren Arbeitsbereich, auf einem Gitternetz zur besseren Orientierung.
- 3D-Objekt hinzufügen (2): Mit diesem Button kannst du ein neues 3D-Objekt in die Szene einfügen. Über das Dropdown-Menü stehen verschiedene Objektarten zur Auswahl.
- Gruppe hinzufügen (3): Hier lassen sich mehrere Objekte zu einer Gruppe zusammenfassen. So kannst du diese leichter gemeinsam bewegen, transformieren oder mit Effekten versehen.
- Ansichtsauswahl (4): Dieses Menü bietet verschiedene Kamera- und Ansichtseinstellungen (z. B. „Freie Ansicht“). Damit wechselst du schnell zwischen vorgegebenen Perspektiven.
- Verschieben-Werkzeug (5): Aktiviert das Move-Tool, mit dem du Objekte im 3D-Raum verschieben kannst. Um die Position eines Objekts zu ändern, benutzt du die Pfeile:
- Blauer Pfeil = Bewegung entlang der Z-Achse (vorwärts/rückwärts)
- Grüner Pfeil = Bewegung entlang der Y-Achse (aufwärts/abwärts)
- Roter Pfeil = Bewegung entlang der X-Achse (links/rechts)
Mit den farbigen Quadraten bewegst du das Objekt entlang kombinierter Ebenen.
Über das mittlere Quadrat kannst du es frei in alle Richtungen verschieben.
- Drehen-Werkzeug (6): Aktiviert das Rotate-Tool, mit dem du Objekte um die drei Raumachsen drehen kannst.
Um die Ausrichtung eines Objekts zu ändern, benutzt du die Ringe:
Rot = nach vorne/nach hinten kippen
Blau = nach links/nach rechts kippen
Grün = drehen (um die eigene Achse)
Gelber Außenring = Drehung aus der Kameraperspektive
- Skalieren-Werkzeug (7): Hiermit kannst du die Größe eines Objekts vergrößern oder verkleinern.
Standardmäßig werden Objekte gleichmäßig skaliert, sodass die Proportionen erhalten bleiben. Wenn du diese Option deaktivierst, kannst du ein Objekt entlang einer einzelnen Achse strecken oder stauchen:
Grünes Quadrat = Höhe
Rotes Quadrat = Breite
Blaues Quadrat = Tiefe
- Light Settings (8): In diesem Bereich stellst du die Lichtparameter ein.
- Typ: Auswahl, ob das Licht für die gesamte Szene oder nur für ein bestimmtes Objekt gilt.
- Einstellungen: Vordefinierte Presets oder benutzerdefinierte Anpassungen.
- Lichtfarbe: Definiert die Lichtfarbe per Farbcode (z. B.
#fffffffür Weiß). - Light intensity: Regelt die Stärke des Lichts (0–100%).
(Die Ansicht kann sich je nach ausgewähltem Objekt ändern, siehe zweiten Screenshot.)
- Bild exportieren (9): Exportiert die aktuelle Szene als Bilddatei.
Wenn du mit deiner Szene zufrieden bist, klicke oben rechts auf Bild exportieren.
Wähle eine Vorlage oder eine benutzerdefinierte Größe.
Wähle eine Kamera (oder die Orbit-Ansicht).
Speichere das gerenderte Bild.
- Szene speichern (10): Speichert die komplette 3D-Szene inklusive aller Objekte, Lichteinstellungen und Kameraperspektiven.
Szene
In dem Bereich Szene kannst du generell Konfigurationen für die Szene vornehmen.
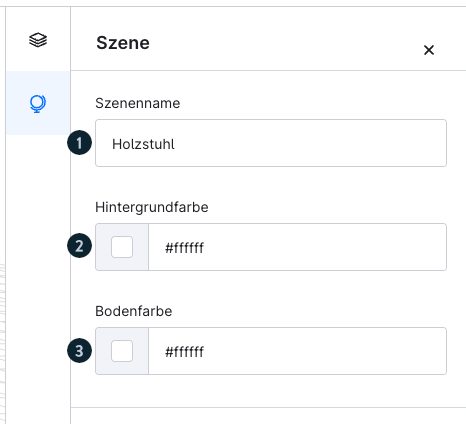
Szenenname (1): Hier kannst du den Namen der Szene bearbeiten.
Hintergrundfarbe (2): Unter Hintergrundfarbe kannst du die Farbe des Hintergrundes der Szene konfigurieren.
Bodenfarbe (3): Unter Bodenfarbe kannst du die Farbe des Bodens der Szene konfigurieren.
Bild exportieren
Hier kannst du nun aus der Szene ein Bild generieren lassen.
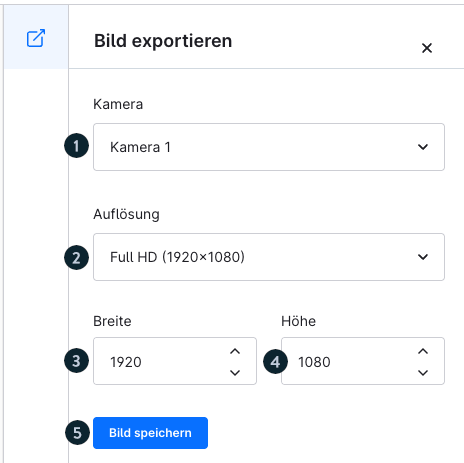
Zunächst kannst du die gewünschte Kamera (1) auswählen, welche für das Bild verwendet werden soll. Danach kannst du noch die Auflösung (2) und die dazugehörige Breite (3) und Höhe (4) für das Bild konfigurieren.
Mit Bild speichern (5) wird das Bild exportiert und in dem Medienordner Scene Editor Media gespeichert.
Formen
Wenn du Formen (Plattformen oder Wände) erstellen möchtest, kannst du dies über den Button "3D-Objekt hinzufügen" erledigen. Dort klickst du dann auf den Reiter Primitive im Fenster "Medien auswählen".

Wenn du eine Form hinzugefügt hast, kannst du die Materialbeschaffenheit und die Farbe verändern.

