Du siehst Dir gerade den Artikel zu einer älteren Shopware Version an!
Zahlungsvorgang nach Bestellung
In Shopware 6 sind die Zahlung und die Bestellung komplett voneinander losgelöst. Das heißt, anders als in Shopware 5, wird eine Bestellung bereits dann ausgelöst, sobald der Kunde im Checkout auf Zahlungspflichtig bestellen klickt.
Einstellungen
In den Einstellungen Deiner Administration hast Du die Möglichkeit, die Ereignisaktionen, welche zum Beispiel nach einer Bestellung ohne erfolgter Bezahlung eintreten sollen, und die Anzeige im Warenkorb zu konfigurieren.
Business-Events
Damit Du individuelle Einstellungen für die verschiedenen Ereignisse konfigurieren kannst, hast Du in der Administration unter Einstellungen > Business-Events die Möglichkeit, die Events (z.B. bestimmter Bestell-/Zahlungsstatus) mit Regeln (z.B. Zahlungsarten) und/oder E-Mail-Vorlagen zu verknüpfen. In der Übersicht wird Dir eine Liste mit den Events angezeigt.
Event (1): In der Spalte Event Name findest Du das jeweilige Event, welches bei Aktivierung und zutreffendem Ereignis ausgelöst wird. Hierbei handelt es sich um ein Pflichtfeld, sofern Du unter Ereignisaktion hinzufügen (8) ein neues Event anlegst.
Titel (2): Unter Titel kann eine Bezeichnung für die Ereignisaktion angegeben werden. Dies ist kein Pflichtfeld. Standardmäßig haben die bereits vorhandenen Ereignisaktionen keine Titel.
Verkaufskanal (3): An dieser Spalte ist erkennbar, welcher Verkaufskanal für dieses Event ausgewählt wurde. Wenn hier kein Verkaufskanal eingetragen ist, gilt das Event für alle vorhandenen Verkaufskanäle.
Regeln (4): Unter Regeln kannst Du bereits vorhandene Regeln auswählen, oder sogar neue Regeln erstellen und zuweisen. Diese Regeln helfen Dir zu bestimmen, unter welchen Bedingungen ein Event ausgelöst werden soll.
E-Mail-Template (5): Das Mail Template gibt an, welches E-Mail-Template für den Versand der E-Mail verwendet wird.
Aktiv (6): In dieser Spalte kannst Du erkennen, welche Events aktiviert oder deaktiviert sind.
Listeneinstellungen (7): In den Listeneinstellungen, welche über ein Kontextmenü ersichtlich werden, kannst Du Dir die Ansicht der Übersicht konfigurieren.
Business-Event hinzufügen (8): Über diese Schaltfläche kannst Du neue Ereignisaktionen hinzufügen.
Wenn Du ein bereits vorhandenes Event aus der Übersicht anklickst, kannst Du die Daten bearbeiten und abspeichern.
Wenn Du auf den Link E-Mail-Template öffnen klickst, gelangst Du automatisch in die Bearbeitungsmaske E-Mail-Template bearbeiten. Hier kannst Du zum Beispiel Dateien anhängen und/oder die E-Mail-Vorlage anpassen.
Innerhalb eines Events kannst Du auch bestimmte E-Mail Empfänger eintragen, welche dann die E-Mail erhalten würden, bspw. falls Du als Shopbetreiber die Bestellbestätigung als Kopie erhalten möchtest.
Warenkorb
Sofern Du für Deine Kunden erlauben möchtest, dass diese die Bestellung im Nachhinein stornieren können, zum Beispiel nach einem Zahlungsabbruch, kannst Du diese Funktion in den Einstellungen > Warenkorb konfigurieren. Aktiviere hierzu die Option Stornierungen erlauben.
Beispiele
Bestellbestätigung verschicken bei ungleich Paypal
Die Bestellbestätigung soll nur verschickt werden, wenn eine andere Zahlungsart außer PayPal verwendet wurde.
Für diese Bedingung kannst Du das bereits im Standard vorhandene Event Bestellung ist eingegangen bearbeiten. In der Bearbeitungsmaske klickst Du im Feld Regeln auf Neue Regel erstellen... und wählst dort bei Bedingungen durchsuchen ... die Bedingung Zahlungsart aus. Im nächsten Schritt wählst Du Ist keine von und dann im letzten Schritt die Zahlungsart PayPal aus. Anschließend speicherst Du die gerade erstellte Regel ab.
Nun erhalten Deine Kunden die Bestellbestätigung nur, wenn die Bestellung nicht mit der Zahlungsart PayPal durchgeführt wurde.
Bestellbestätigung neu verschicken wenn mit Paypal bezahlt
Die Bestellbestätigung soll bei der Zahlungsart PayPal erst verschickt werden, wenn die Zahlung erfolgt ist.
Wenn Du möchtest, dass erst eine Bestellbestätigung verschickt wird, wenn der Kunde die Zahlung über PayPal abgeschlossen hat, musst Du ein neues Event anlegen. Hierzu klickst Du auf die Schaltfläche Ereignisaktion hinzufügen und wählst in der Dropdown-Liste für das Event die Option Zahlung erreicht Status bezahlt aus. Bei E-Mail-Template wählst Du die Bestellbestätigung aus. Anschließend musst Du noch unter Regeln eine neue Regel erstellen, welche als Bedingung Zahlungsart ist eine von PayPal hat. Damit Du die globale Regel abspeichern kannst, muss noch die Priorität eingetragen werden, da es sich hierbei um ein Pflichtfeld handelt.
Der Bezahlvorgang
Bestellübersicht
Sobald eine noch nicht bezahlte Bestellung mit einer Zahlungsart, wie bspw. PayPal, vorliegt, siehst Du diese in der Bestellübersicht mit dem Zahlungsstatus "Fehlgeschlagen". Dies bedeutet allerdings nicht, dass hier ein technisches Problem mit der PayPal Erweiterung besteht, sondern dass der Kunde die Bezahlung noch nicht vorgenommen hat. Dies kann der Fall sein, wenn der Kunde die Bezahlung bewusst abbricht oder es eine Unstimmigkeit mit dem PayPal Account des Kunden gibt.
After Order Payment Prozess bei abgebrochener Zahlung
Dieser tritt ein, wenn eine Zahlung fehlschlägt. Sobald das der Fall ist bekommt der Kunde erneut die Option, seine Zahlung mit einer anderen Zahlungsart abzuschließen. Hintergrund ist, dass die Bestellung und die Zahlung voneinander losgelöst sind. Die Bestellung geht somit trotz fehlgeschlagener Zahlung im System ein. Nur der Zahlungsstatus bleibt "Offen". Der Kunde kann mit der Auswahl einer anderen Zahlungsart fortfahren und muss sich keine Sorgen machen, dass die gesamte Bestellung abgebrochen wurde.
Um diesen Prozess nochmal transparent aufzuzeigen, findest Du hier ein vereinfachtes Schaubild des technischen Vorgangs.
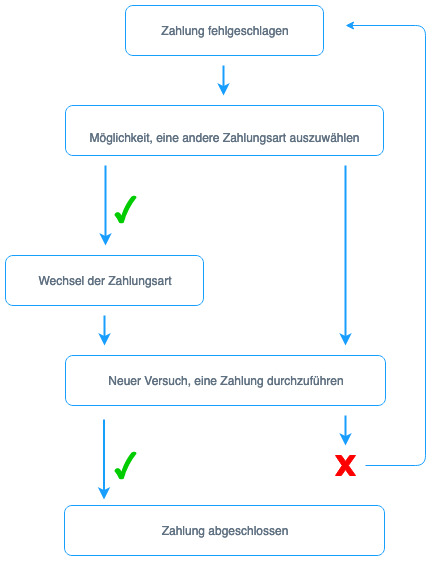
Ansicht in der Storefront
Wenn eine Bestellung durchgeführt, aber nicht bezahlt wurde, erhält der Kunde zunächst einen Hinweis darauf, dass der Zahlungsprozess fehlgeschlagen ist. Klickt der Kunde nun auf den Link Zahlung ändern, wird die Bestellung im Checkout Prozess erneut zur Verfügung gestellt. Hierbei hat der Kunde die Möglichkeit, die gleiche Zahlungsart erneut zu verwenden oder diese auf eine andere Zahlungsart zu ändern.
In dieser Übersicht hat der Kunde nicht nur die Möglichkeit, die Bestellung abzuschließen, sondern auch diese zu stornieren. Die Option zur Stornierung der Bestellung besteht allerdings nur, wenn Du diese Option in der Administration unter Einstellungen > Warenkorb > Stornierungen erlauben aktiviert hast./p>
Eine andere Möglichkeit, den Bezahlprozess neu einzuleiten, hat der Kunde innerhalb seines Accounts.
Der Kunde kann die Bestellung wiederholen, indem er entweder auf die rote Schaltfläche Zahlung abschließen klickt, oder über das Kontextmenü den Punkt Bestellung wiederholen aufruft. Auch hierüber lässt sich die Zahlungsart noch einmal ändern.
Sofern die Option zur Stornierung in den Einstellungen aktiviert ist, kann der Kunde an dieser Stelle seine Bestellung auch stornieren.
Solange die Bestellung nicht auf den Status "bezahlt" gesetzt wurde, kann ein Zahlungsartwechsel noch stattfinden oder die Zahlung noch abgeschlossen werden. Sobald der Status "bezahlt" erreicht wurde, kann die Bestellung seitens des Kunden nur noch storniert werden.
