Du siehst Dir gerade den Artikel zu einer älteren Shopware Version an!
Anmeldung / Registrierung
In diesem Artikel erfährst du mehr zu der Konfiguration der Anmeldung/Registrierung innerhalb Shopware und wie Du individuelle Anreden pflegen kannst. Du kannst dabei selbst bestimmen, welche Anreden in welchen Shops zur Verfügung stehen.
Anmeldung / Registrierung
Diese Konfiguration findest du unter Grundeinstellungen > Storefronnt > Anmeldung/Registrierung. Dort kannst du alle Einstellungen treffen, die thematisch mit der Registrierung in deinem Shop zusammenhängen.

- Mindestlänge Passwort: Mindestlänge des Passworts, welches der Kunde bei der Registrierung hinterlegen muss.
- Standardzahlungsart (ID): Standard-Zahlungsart für Neukunden. Bitte hinterlege hier die ID aus der Datenbanktabelle s_core_paymentmeans.
Diese ID wird Dir auch in der Administration unter "Einstellungen / Zahlungsarten" bei der jeweiligen Zahlungsart in Klammern (1) angezeigt.
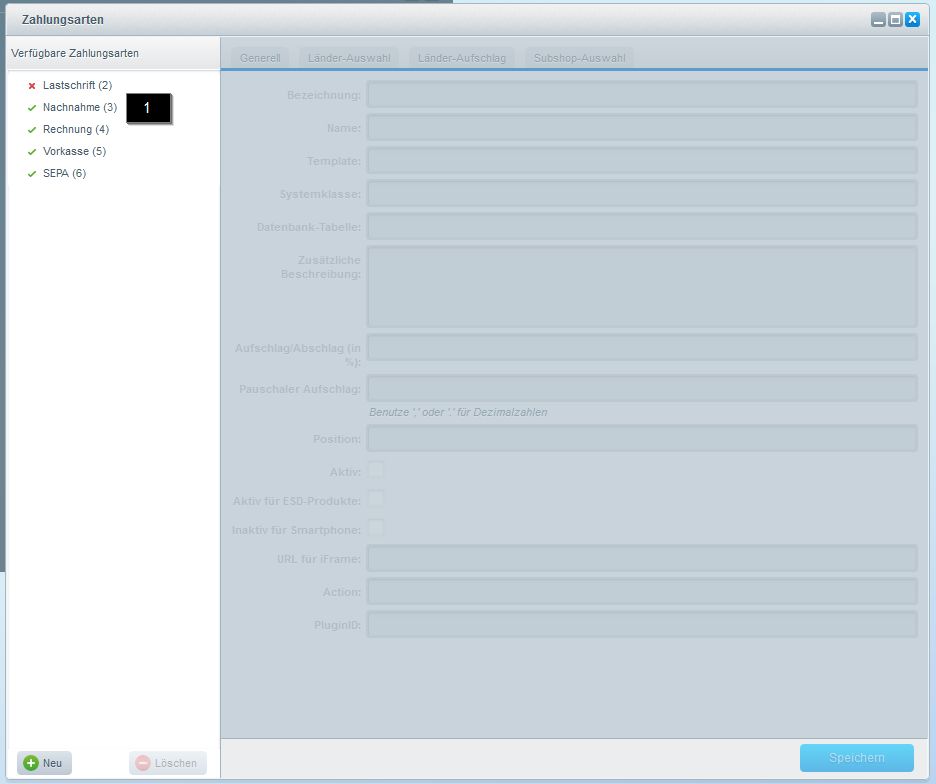
Als Standard- und Fallback-Zahlungsart sollten keine beschränkten Zahlarten wie Lastschrift oder SEPA Lastschrift hinterlegt sein - Besser wäre hier z.B. Vorkasse zu wählen (Standard-ID Vorkasse 5)
- Standard-Empfangsgruppe (ID) für registrierte Kunden (System / Newsletter): Hier wird dem Kunden nach der Registierung eine Empfängergruppen-ID für das Abonnieren des Newsletters hinterlegt.
- Shopware generiert Kundennummern: Hier die Einstellung auf "Ja" setzen, damit Shopware den Kunden beim Registrierungsprozess automatisch eine Kundennummer vergibt.
- AGB - Checkbox auf Kassenseite deaktivieren: Wenn Du diese Option auf "Nein" setzt, so wird die AGB-Kundenbestätigung auf der Kassenseite deaktiviert.
- Datenschutz-Bedingungen müssen über Checkbox akzeptiert werden: Hier kannst Du bestimmen, ob auf der Registrierungsseite in der Storefront die Datenschutz-Bedingung über eine Checkbox akzeptiert werden soll.
- Fallback-Zahlungsart (ID): Hier hinterlegst Du die Zahlungsart, welche im alternativ Fall verwendet werden soll, wenn die Standard oder ausgewählte Zahlungsart nicht verfügbar ist. Dieses kann bspw. bei einer Regelung im Riskmanagement vorkommen.
- E-Mail Adresse muss zweimal eingegeben werden.: Hier wird in der Registrierungsmaske die E-Mail-Adresse des Kunden zwei mal abgefragt und auf Übereinstimmung geprüft.
- "Kein Kundenkonto" deaktivieren: Wenn die Einstellung auf "Ja" steht, so kann der Kunde eine Bestellung nur mit einem Kundenkonto durchführen.
- USt-IdNr. als Pflichtfeld markieren: Ist diese Einstellung auf "Ja" eingestellt, wird das Feld "USt-IdNr." in der Registrierung als Pflichtfeld markiert. Dies gilt nur für die Händlerregistrierung bzw. für die Registrierung von Firmenkunden.
- Aktuelles Passwort bei Passwort-Änderungen abfragen: Bei "Ja" wird zur Sicherheit erneut das aktuelle Passwort abgefragt, bevor diese Änderung durchgeführt wird.
- Telefon als Pflichtfeld behandeln: Wenn Telefonnummer kein Pflichtfeld ist, so passe bitte den Textbaustein in der Textbausteinverwaltung an und entferne das Sternchen.
- Telefon anzeigen: Mit dieser Einstellung kannst Du das Rufnummernfeld in der Registrierung ausblenden.
- Passwort muss zweimal eingegeben werden: Wenn hier "Nein" eingestellt ist, muss das Passwort in der Registrierung nur noch einmal eingegeben werden.
- Geburtstag anzeigen: Mit dieser Einstellung kannst Du das Feld "Geburtstag" in der Registrierung ausblenden.
- Geburtstag als Pflichtfeld behandeln: Mit dieser Einstellung kannst Du das Feld "Geburtstag" als Pflichtfeld markieren.
- Adresszusatzzeile 1 anzeigen: Mit dieser Einstellung kannst Du das Feld "Adresszusatzzeile 1" in der Registrierung ausblenden.
- Adresszusatzzeile 2 anzeigen: Mit dieser Einstellung kannst Du das Feld "Adresszusatzzeile 2" in der Registrierung ausblenden.
- Adresszusatzzeile 1 als Pflichtfeld behandeln: Mit dieser Einstellung ist es Möglich, das Feld "Adresszusatzzeile 1" als Pflichtfeld markieren.
- Adresszusatzzeile 2 als Pflichtfeld behandeln: Mit dieser Einstellung kannst Du das Feld "Adresszusatzzeile 2" als Pflichtfeld markieren.
- "Ich bin" Auswahlfeld anzeigen: Mit dieser Einstellung besteht die Möglichkeit, die Auswahl "Ich bin" in der Registrierung ausblenden.
- PLZ vor dem Stadtfeld anzeigen: Hier kannst Du definieren, ob das Feld "PLZ" vor (JA) oder hinter (NEIN) dem Feld "Ort" angezeigt werden soll.
- Verfügbare Anrede: Definiert, welche Anreden im Shop zur Verfügung stehen sollen. Die Anreden sind Keywords, deren jeweiliges Sprachmapping in den Textbausteinen unter dem Namespace "frontend/salutation" hinterlegt ist.
- Titel Feld anzeigen: Zeigt das Eingabefeld für Titel bei allen Adressformularen an.
- Captcha in Registrierung verwenden: Wenn diese Option aktiviert ist, wird ein Captcha zur Registrierung verwendet. Empfohlen wird hierfür das Honeypot-Captcha.
- Shopware Login Cookie erstellen: Sobald Du diese Option aktiviert hast, wird ein Cookie gespeichert, an dem der Benutzer wieder identifiziert werden kann. Genauere Informationen hierzu findest Du in unserem Wiki-Artikel zum Shopware Login Token.
Anreden definieren
Als erstes solltest Du überlegen, welche Anreden Du gerne nutzen möchtest. Dabei kannst Du Dir direkt ein Kürzel für jede Anrede überlegen, da Du das zur internen Zuordnung brauchst.
Kürzel definieren
In einem ersten Schritt gilt es, die Kürzel für die Anreden in den Grundeinstellungen zu definieren.
Wenn Du in den Grundeinstellungen ein neues Kürzel definierst, werden die zugehörigen Textbausteine automatisch erzeugt und gemappt. Falls Du ein Kürzel einträgst, für dass es schon Textbausteine gibt, werden diese verknüpft.
Wechsle dazu in die Grundeinstellungen > Storefront > Anmeldung / Registrierung. Dort findest Du die Einstellung verfügbare Anreden. Trage hier die Kürzel der Anreden ein, die Du in diesem Shop verwenden möchtest. Die Kürzel müssen kleingeschrieben und durch Komma getrennt werden, verwende hier keine Leerzeichen. Und denk daran, dass Du diese Angabe für Deine Sprach- und Subshops separat definieren solltest! Beim Speichern legt Shopware nun die benötigten Textbausteine für die Kürzel an und stellt die Anreden im Frontend bereit.
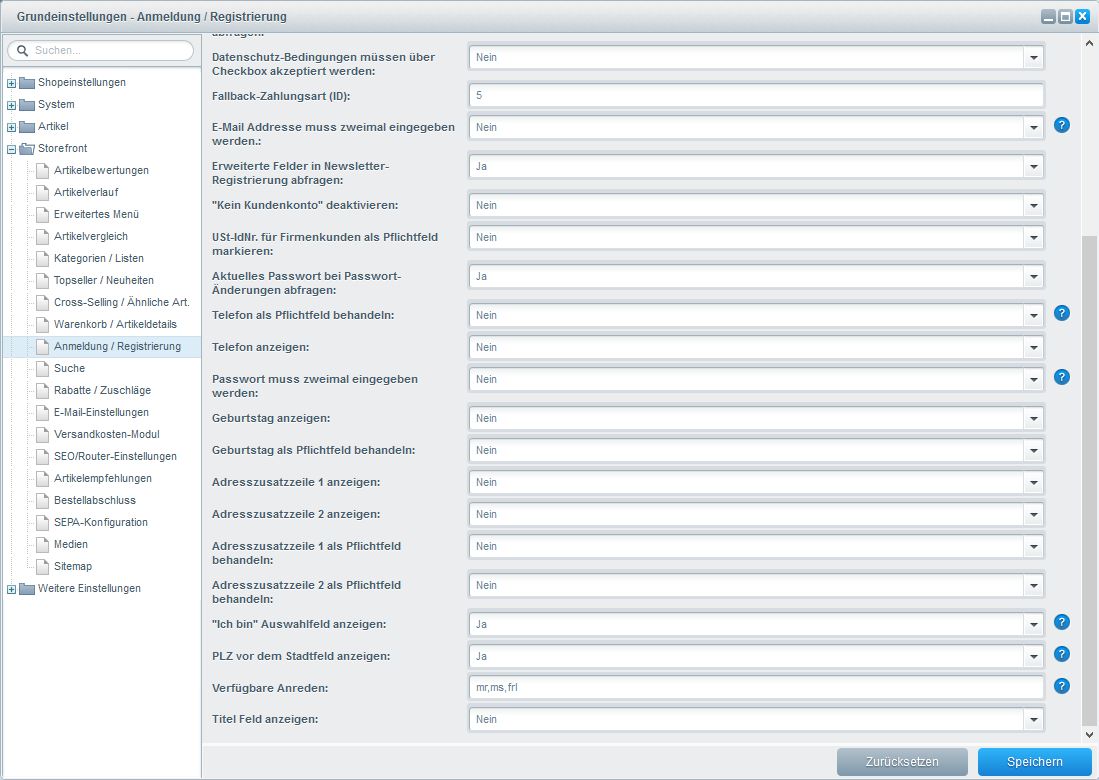
Textbausteine füllen
Damit Deine Anreden so ausgegeben werden, wie Du es möchtest, müssen die Textbausteine auch gefüllt werden. Wechsle dazu in die Textbausteinverwaltung unter Einstellungen > Textbausteine und öffne hier den Pfad Namespaces > frontend > salutation, hier findest Du alle Textbausteine für Deine Anreden. Fülle diese für die jeweiligen Sprachen, sodass die Textbausteine auch im Frontend ausgegeben werden.

Anzeige im Frontend
Im Frontend siehst Du nun, je nach Konfiguration die definierten Anreden.

Verwendung der Anreden in E-Mails
Die Anreden stehen Dir natürlich auch in allen anderen Stellen zur Verfügung, an denen Du bisher Anreden benutzt. In E-Mails zum Beispiel kannst Du nun auch eine Abfrage für deine neue individuelle Anrede hinterlegen, mit der Du die Daten korrekt auslieferst.
