Du siehst Dir gerade den Artikel zu einer älteren Shopware Version an!
Kategorien
In der Kategorieverwaltung administrierst Du die Kategoriestruktur Deines Shops, außerdem werden in Shopware 6 die Kategorien auch dazu verwendet, die Shopseiten und das Servicemenü zu organisieren.
Das Modul findest Du unter Kataloge > Kategorien.
Kategorieübersicht

Auf der linken Seite findest Du die Kategoriestruktur als ausklappbare Menü dargestellt. Dort hast Du die Möglichkeit, die Sortierung per drag & drop zu ändern - dies ist auf jeder Kategorieebene möglich und Du kannst eine Kategorie auch in eine andere Kategorie als Unterkategorie verschieben.
Wie eingangs bereits erwähnt, werden die Kategorien auch für die Footernavigation und das Servicemenü verwendet. Für eine übersichtliche Verwaltung kann es daher sinnvoll sein, mit zwei bzw. drei Kategoriebäumen zu arbeiten, wie dies auch auf dem oberen Screenshot zu sehen ist.
Kontextmenü
Bei jeder Kategorie kann über den "..."-Button das Kontextmenü geöffnet werden, über das weitere Funktionen ausgeführt werden können.

- Neue Kategorie davor: Erstellt eine neue Kategorie auf der gleichen Ebene vor der ausgewählten Kategorie
- Neue Kategorie danach: Erstellt eine neue Kategorie auf der gleichen Ebene nach der ausgewählten Kategorie
- Neue Subkategorie: Erstellt eine neue Kategorie eine Ebene unter der ausgewählten Kategorie
- Bearbeiten: Öffnet auf der rechten Seite die Anzeige zum Bearbeiten der ausgewählten Kategorie
- Löschen: Löscht die ausgewählte Kategorie inkl. aller untergeordneten Kategorien
Kategorie erstellen
Um eine neue Kategorie anzulegen, öffne das Kontextmenü einer bestehenden Kategorie und wähle einen der Menüpunkte Neue Kategorie davor, Neue Kategorie danach oder Neue Subkategorie aus.
Anschließend wird im Menü an der entsprechenden Stelle eine Maske eingeblendet, in die Du den Namen der neuen Kategorie einträgst und über das Häkchensymbol bestätigst.

Bitte beachte, dass eine neu angelegte Kategorie zunächst inaktiv ist und nicht im Frontend angezeigt wird.
Den Inhalt der Kategorie definierst Du im Bearbeitungsmenü, hier kannst Du die Kategorie auch aktivieren.
Informationen hierzu erhältst Du im nächsten Abschnitt Kategorie bearbeiten.
Kategorie bearbeiten
Um die Bearbeitungsansicht einer Kategorie zu öffnen, kannst Du entweder direkt auf den Namen der Kategorie in der Liste auf der linken Seite klicken oder bei der jeweiligen Kategorie das Kontextmenü öffnen und den Punkt Bearbeiten auswählen.
Der Bearbeitungsbereich ist in zwei Tabs unterteilt.
Unter Allgemein nimmst Du die grundlegenden Einstellungen wie das Layout, die Menüeinstellungen und eine ggfs. gewünschte Produktzuweisung vor.
Der Tab Inhalt erscheint, sobald Du der Kategorie ein Layout zugewiesen hast und Du kannst dort den Inhalt der einzelnen Blocks direkt bearbeiten.
Kategorie - Allgemein
Der Bereich Allgemein ist zur besseren Übersichtlichkeit in mehrere Punkte gegliedert.
Bitte beachte, dass die verfügbaren Konfigurationsmöglichkeiten vom gewählten Kategorietyp abhängen
Allgemein
- Name: Der Name der Kategorie wird bei der Anlage der Kategorie festgelegt, kann hier aber nachträglich noch geändert werden
- Kategorie ist aktiv: Über den Schalter kannst Du festlegen, ob die Kategorie aktiv ist und verwendet wird. Ist die Kategorie deaktiviert, wird diese z.B. nicht im Frontend anzeigt.
- Kategorietyp: Lege hier den Kategorietyp fest, dieser hat Auswirkungen auf das Verhalten der Kategorie
- Kategorie: Eine Standardkategorie, die z.B. für ein Produktlisting verwendet wird.
- Strukturierungselement: Ein Sortierungselement dient zur Strukturierung des Kategoriebaums, eine solche Kategorie kann nicht aufgerufen werden, sondern stellt nur einen Menüeintrag bereit.
- Benutzerdefinierter Link: Ermöglicht die direkte Verlinkung auf eine frei definierbare Seite. Weitere Informationen erhältst Du weiter unten im Abschnitt Benutzerdefinierter Link
- Tags: Hier kannst Du Schlagworte hinterlegen, die auch in anderen Programmbereich (z.B. Produkte, Kunden) verwendet werden können
Layout Zuweisung
(nur für den Typ Kategorie)
Hier definierst Du das Aussehen der Kategorie. Dazu weist Du ein in den Erlebniswelten erstelltes Layout unter Layout ändern (1) oder mit Klick auf das ausgewählte Layout zu. Du kannst auch über die Schaltfläche Im Designer bearbeiten (2) direkt in den Erlebniswelten-Editor wechseln und dort das Design des Layouts global verändern (Informationen zur Bedienung des Editors erhältst Du im Artikel Erlebniswelten).
Nachdem Du ein Layout zugewiesen hast, wird der Tab Inhalte (3) aktiviert und Du hast die Möglichkeit, den Inhalt und die Sortierung für das Produkt-Listing dieser Kategorie zu verwalten.
Menü-Einstellung
In den Menü-Einstellungen hinterlegst Du weitere Informationen zur Kategorie, diese können z.B. auch in den Erlebniswelten über die Datenzuordnung direkt in ein Element geladen werden.
- In der Navigation ausblenden: Wenn Du diesen Schalter aktivierst, wird die Kategorie nicht in der Navigationsleiste angezeigt.
- Anzeigebild: Das Anzeigebild wird z.B. im Ausklappmenü angezeigt, kann aber auch von Erlebnisweltelementen per Datenzuweisung automatisch eingebunden werden.
- Beschreibung: Hinterlege hier eine für Deine Kunden sinnvolle Kategoriebeschreibung, um diesen so direkt einen Überblick über die Kategorie zu bieten. Die Beschreibung kann ebenfalls per Datenzuordnung in die Erlebniswelten eingebunden werden, ohne den Text dort noch einmal manuell pflegen zu müssen.
Produktzuweisung
Über die Produktzuweisung hast Du die Möglichkeit, der Kategorie Produkte zuzuordnen. Produkte, die bei der Anlage bereits einer Kategorie zugewiesen wurden, werden entsprechend bereits in der Liste angezeigt.
In Shopware 6 ist es möglich, Artikel jeder Kategorieebene zuzuordnen.
SEO
Im Bereich SEO gibst Du die für die Suchmaschinen wichtigen Meta-Daten dieser Kategorie an. Neben einem SEO-Titel und einer SEO-Beschreibung kannst Du zusätzliche Schlüsselwörter (Keywords) eingeben, die bei der Suche in Suchmaschinen berücksichtigt werden.
SEO URLs
Wie der grundsätzliche Aufbau der URL einer Kategorieseite aussieht bestimmst Du in den SEO-Einstellungen. Im Bereich Canonical URLs kannst Du für jede Kategorie aber auch einen individuellen URL Pfad angeben. Dies kannst Du gesondert für jeden Verkaufskanal einzeln angeben.
Benutzerdefinierter Link
(nur für den Typ Benutzerdefinierter Link)
Wenn Du als Kategorietyp Benutzerdefinierter Link gewählt hast, kannst Du hier einen Link zu einer externen oder internen Seite setzen. So hast Du z.B. die Möglichkeit, direkt aus der Navigation auf eine Partnerseite zu leiten.
Kategorie - Inhalte
Im Tab Inhalt wird der Inhalt eines jeden Blocks des für die Kategorie verwendeten Layouts angezeigt, außerdem hast Du die Möglichkeit, die Ansicht des Produktlistings anzupassen.
Inhaltsblöcke
Zunächst wird Dir der Inhalt des Layouts nach Blöcken gruppiert angezeigt, daher variieren Art und Anzahl der Blöcke je nach Layout. Hier hast Du die Möglichkeit, den auszugebenden Inhalt direkt anzupassen, ohne dafür in die Erlebniswelten zu wechseln und dort für jede Kategorie eine eigene Kategorieseite erstellen zu müssen.
Wenn Du im Layout z.B. eine Erlebniswelt ausgewählt hast, die per Datenzuordnung dynamisch den Inhalt aus der Kategorie erhält, kannst Du hier einen von der Kategorie abweichenden Inhalt einpflegen.
Da die Konfigurationsmöglichkeiten hier identisch mit denen der Erlebniswelten sind, kannst Du weitere Informationen hierzu aus der Erlebniswelten-Dokumentation entnehmen.
Produkt-Listing
Inhalt
Hier kannst Du den Layout-Typ des Produktlistings einstellen, dafür stehen Dir die drei folgenden Listinglayouts zur Verfügung:
- Standard: Zeigt je nach Displayauflösung 1 - 4 Produkte je Zeile mit Foto, Produktname, Kurzbeschreibung und Preis an.

- Großes Bild: Zeigt je nach Displayauflösung 1 - 4 Produkte je Zeile mit großem Foto, Produktname und Preis an.

- Minimaler Inhalt: Zeigt je nach Displayauflösung 1 - 4 Produkte je Zeile mit Foto, Produktname und Preis an.

Sortierungen
Lege fest, ob die Auswahlmöglichkeit für die Produktsortierung (Alphabetisch, Preis usw.) in der Storefront angezeigt werden soll.
Außerdem kannst Du eigene Sortierungen verwenden aktivieren, um z.B. nur bestimmte Sortierungen in dieser Kategorie anzubieten.
Filter
Im Tab Filter (1) kannst Du festlegen, welche Filter in dieser Kategorie angezeigt werden sollen.
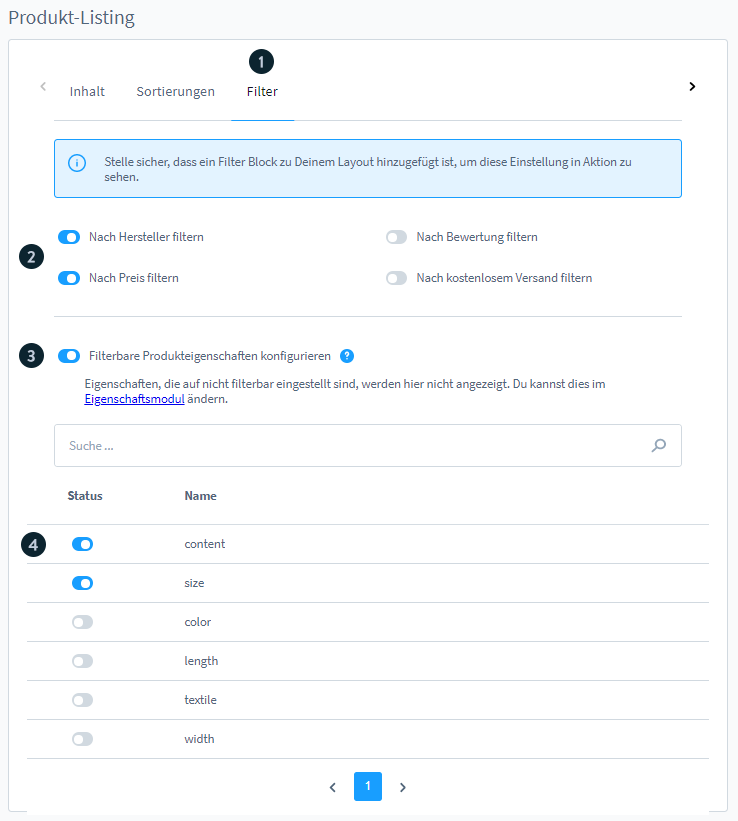
Hier gibt es zum einen den Bereich mit den allgemeinen Filtern (2) wie Hersteller, Preis usw.
Zum anderen ist es aber auch möglich, die auf den Produkt-Eigenschaften basierende Filter zu konfigurieren.
Im Standard sind zunächst alle Filter aktiv. Um dies zu ändern, aktivere den Schalter Filterbare Produkteigenschaften konfigurieren (3). Anschließend kannst Du für jede einzelne Eigenschaft (4) definieren, ob diese als Filter in der Kategorie angezeigt werden soll. Beachte hierbei bitte, dass ein Filter in der Storefront nur angezeigt wird, wenn mindestens ein Produkt mit dieser Eigenschaft in der Kategorie vorhanden ist.
Beispiele zur Erstellung von neuen Kategorien
Hier möchten wir Dir einige Beispiele zur richtigen Erstellung von neuen Kategorien für Deinen Shop aufzeigen.
Beispiel 1:
Du möchtest Deiner obersten Kategorie "Katalog #1", welche bereits Deinem Verkaufskanal zugewiesen ist, weitere Kategorien (Lebensmittel, Bekleidung, Freizeit & Elektro) für Deine Produkte hinzufügen.
In diesem Fall musst Du für die oberste Kategorie "Katalog #1" mittels des Kontextmenüs neue Subkategorien hinzufügen, damit die Kategorien auf unterer Ebene Deiner bisherigen Kategorie angelegt werden. Die Subkategorien werden dann in Deinem Shop als Kategorien für Deine Produkte angezeigt.
Beispiel 2:
Du möchtest für Deinen Subshop eigene Kategorien anlegen.
Hierfür erstellst Du am besten eine neue Kategorie, indem Du bei Deiner bisherigen Kategorie "Katalog #1" das Kontextmenü öffnest und anschließend auf Neue Kategorie danach klickst. Nun wird Dir eine Kategorie auf gleicher Ebene erstellt, welche Du bspw. "Katalog #2" nennst. Damit wieder die Kategorien für Deine Artikel angezeigt werden können, kannst Du - wie in Beispiel 1 erklärt - wieder neue Subkategorien hinzufügen.
