Shopware Account
Der Account ist der zentrale Dreh- und Angelpunkt für alle Serviceleistungen rund um den Betrieb von Shopware. Hier werden Dir diverse Funktionen und Möglichkeiten angeboten wie z.B. eine Übersicht Deiner Shop-Lizenzen, Informationen über den Support (kommerzielle Versionen), Anbieten und Einstellen von Erweiterungen in den Store sowie die Verwaltung der Software- und Erweiterungen-Subscriptions.
Erste Schritte
In den folgenden Schritten erläutern wir, wie Du einen Shopware Account erstellst, den Shop mit dem Account verknüpfst und die erste Erweiterung herunterlädst.
Shopware Account erstellen
Um einen Shopware Account zu erstellen, rufe im Browser https://account.shopware.com/register auf, klicke auf "Register now" und fülle im rechten Bereich der Seite die erforderlichen Felder aus (E-Mail-Adresse, Passwort, Anrede, Vorname, Nachname und Sprache).
Mit einem Klick auf "Register" sendest Du die Daten ab und Dein Shopware Account wird erstellt.

Du kannst Dich nach der Registrierung direkt mit den von Dir gewählten Daten einloggen. Zudem bekommst Du eine Bestätigungsmail über Deine Registrierung.
Solltest Du bereits einen Shopware Account angelegt haben, kannst Du Dich unter https://account.shopware.com/ mit den von Dir gewählten Daten einloggen.
Nachdem Du Dich erstmals eingeloggt hast, ist die Vervollständigung Deines Profils erforderlich. Gib hierzu die erforderlichen Pflichtfelder an. Nachdem Dein Profil vervollständigt wurde, ist die grundsätzliche Einrichtung abgeschlossen.
Stammdaten - welche Daten werden benötigt?
Bitte gebe uns Deine vollständigen und korrekten Stammdaten mit Anschrift, E-Mail-Adresse und Telefon an. Die Unternehmensbezeichnung muss genau wie im Handelsregister oder in der Gewerbeanmeldung angegeben werden. Sofern Du im Geschäftsverkehr einen Handelsnamen nuztst, darf dieser zusätzlich mit angegeben werden (z.B. statt „Max Mustermann“ dann „XYZ-Products, Inh. Max Mustermann“).
Agenturen bitten wir darauf zu achten, dass Daten von Kunden und Agentur nicht vermischt werden dürfen.
Für Unternehmen im EU-Ausland dürfen wir nur Netto-Rechnungen ausstellen, wenn uns eine korrekte Umsatzsteuer-ID vorliegt. Ansonsten sind wir gezwungen Bruttorechnungen zu erstellen. Falls Stammdaten fehlerhaft sind, nimm bitte Kontakt mit unserer Kundenbetreuung oder den Financial Services auf.
Die Kundennummer wird auf Belegen mit acht Stellen ausgegeben. Die ersten sechs Stellen sind die Kundennummer, die letzten beiden Stellen geben an, ob es sich um eine manuell erstellte Rechnung (00) handelt oder ob sich die Rechnung auf eine Domain bezieht (01, 02 ,03, …)
Shop hinzufügen
Da lizenzpflichtige Erweiterungen an die Shop-Domain und an den Account geknüpft sind, muss nach der Erstellung des Accounts noch die Shop-Domain verknüpft werden.
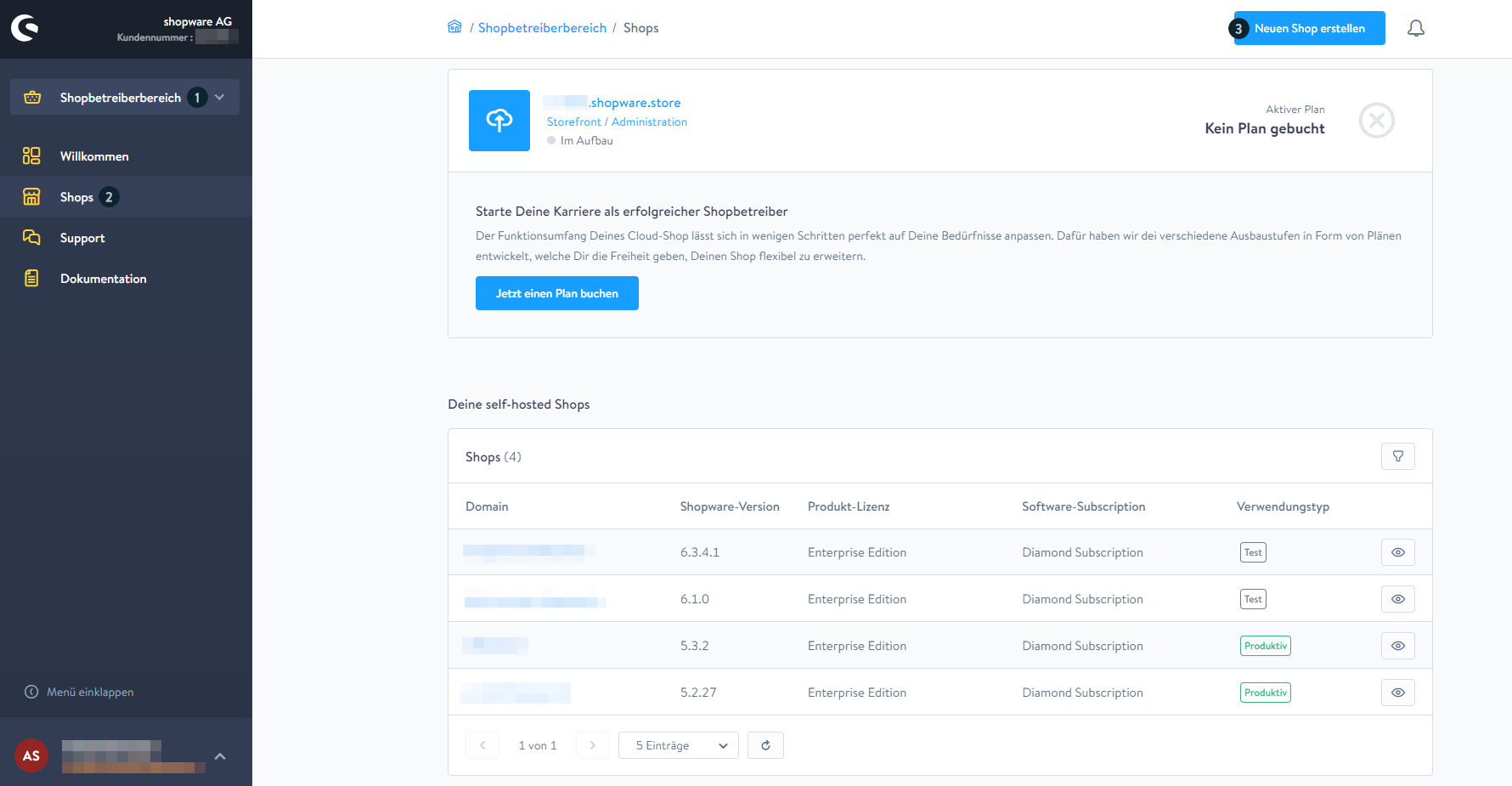
Wähle zunächst im Dropdown oben links den Shopbetreiberbereich (1) aus. Klicke anschließend auf Shops (2) und dann oben rechts auf Neuen Shop erstellen (3). Nun öffnet sich das folgende Fenster:

Hier kannst Du nun zwischen einem neuen Cloud-Shop oder einem bestehenden self-hosted Shop auswählen. Wenn Du einen bestehenden self-hosted Shop registrieren möchtest, erscheint folgendes Fenster:

Trage hier nun die Shopdomain ein und wähle die verwendete Shopware-Version sowie die Nutzungsart (Produktivumgebung oder Testumgebung). Du kannst das im Shopbetreiberbereich unter Shops > Domain nachsehen. Unter Shopinformationen steht Deine Lizenzdomain
Achte darauf, dass Du hier Deine vollständige Domain inklusive www bzw. ohne www eingibst. Dies ist wichtig, wenn Du Erweiterungen erwerben willst, da hier die Lizenzdomain abgeglichen wird. Falls Deine Domain mit www hinterlegt ist, achte auch darauf, dass Du keine Weiterleitung auf "ohne www" aktiviert hast.

Nun erhältst Du die Informationen zur Validierung der Shopdomain.
Nachdem Du die hier beschriebenen Schritte durchgeführt hast, klicke auf Nächster Schritt.
Bitte lösche die Datei sw-domain-hash.html noch nicht von Deinem Server, diese wird im nächsten Schritt benötigt.

Hier kannst Du nun Deine Domain verifizieren.
Außerdem lies und bestätige bitte unsere AGB, um Deinen Shop abschließend hinterlegen zu können.
Zahlungsdaten hinterlegen bzw. das Konto aufladen
Um z.B. kostenpflichtige Erweiterungen zu erwerben, ist es erforderlich, eine Zahlungsart zu hinterlegen bzw. das Konto vorab mit dem notwendigen Guthaben aufzuladen.
Eine Zahlungsart hinzufügen
Dies ist im Shopware Account unter Unternehmensdaten > Buchhaltung möglich. Als Zahlungsarten stehen Dir PayPal, Kreditkarte und Lastschrift zur Verfügung.
Bitte beachte die folgenden Einschränkungen zu den jeweiligen Zahlungsarten:
PayPal: Bei Zahlungen über PayPal wirst Du an das System von PayPal weitergeleitet, dort nimmst Du alle Eingaben vor. Es ist erforderlich, die "Zahlung per Händlerabbuchung" zu autorisieren, dies ist ähnlich einer Lastschriftermächtigung für Dein PayPal-Konto. Weitere Informationen hierzu erhältst Du direkt bei der Erfassung der Zahlungsdaten.
Kreditkarte: Aktuell ermöglichen wir die Zahlung per Mastercard und Visa, die Unterstützung weiterer Kreditkartenanbieter ist geplant.
Lastschrift: Das Lastschriftverfahren ist nur über SEPA-BASIS-Lastschrift von Euro-Konten möglich. Bei Bankkonten in der Schweiz kläre bitte vorher mit Deiner Bank ab, ob SEPA-BASIS-Lastschriften möglich sind und durch Deine Bank unterstützt werden.
Die hinterlegte Zahlungsart kann anschließend beim Kauf einer kostenpflichtigen Erweiterung während des Bestellabschlusses im Store ausgewählt werden.
Das Konto aufladen
Für Zahlungen per Vorkasse oder zum Ausgleich von Rechnungen besteht die Möglichkeit einen beliebigen Betrag (Mindesteinzahlung 5,00 €) auf das Kundenkonto einzuzahlen.
Bitte beachte hierbei, dass diese Einzahlung je Shop-Domain erfolgt, daher erfolgt dies auch im Account unter Shopbetreiberbereich > Shops > Shop Details > Kontodetails öffnen.
Für die Aufladung kannst Du aus den Zahlungsarten, die dem Account hinzugefügt sind, wählen.
Alternativ besteht auch die Möglichkeit eine PayPal-Zahlung an das PayPal-Konto „financial.services@shopware.com“ durchzuführen. Hierbei gib bitte immer die Kundennummer und Domain an.
Einkäufe tätigen
Einkauf im Store
Um kostenpflichtige Erweiterungen erwerben zu können, ist es erforderlich, eine Zahlungsmethode in Deinem Shopware Account zu hinterlegen. Details findest Du im Abschnitt Zahlungsdaten hinterlegen bzw. das Konto aufladen.
Öffne den Shopware Community Store:

Über die Navigation erreichst Du schnell Deine gesuchten Erweiterungen, alternativ kannst Du auch mit der Suche arbeiten. Das Bild unten zeigt Dir, wie das entsprechende Listing aussieht.

Wichtig ist hier der linke Filter-Bereich in welchem Du z.B. nach Shopware Versionen filtern kannst. Die Filter werden hierbei immer granularer, je detaillierter Du diese einstellst. Klickst Du eine Major-Version an, kannst Du im Anschluss auch nach den zugehörigen Minor-Versionen und danach nach den zugehörigen Bugfix-Versionen filtern. So stellst Du sicher, dass die angezeigten Erweiterungen auch mit Deiner Shopware-Version kompatibel sind. Wenn Du auf eine Erweiterung klickst, wirst Du auf die Detailseite weitergeleitet:

Hier kannst Du Dir Details zur Erweiterung anschauen und zwischen Kauf-, Miet- oder Testversion wählen (sofern vorhanden), Supportinfos ansehen und Informationen zum Hersteller bekommen. Über den gewohnten Warenkorbprozess kannst Du die Erweiterung dann kaufen und direkt herunterladen:

Wenn Du Dich im Checkout befindest, achte darauf, dass sowohl Buchungsdomain als auch Lizenzdomain korrekt sind! Anderenfalls kann es Probleme bei der Abrechnung geben oder die Erweiterung ist im vorgesehenen Shop nicht lauffähig, da es für eine falsche Domain lizenziert wurde.
Die Buchungsdomain gibt an, auf welcher Domain in Deinem Account die Buchung durchgeführt werden soll.
Auf der Lizenzdomain ist die gekaufte Erweiterung später im Einsatz. Wähle hier also die Shop-Domain, auf der Du die Erweiterung im Anschluss nutzen möchtest.
Einkauf über den Plugin-Manager
Erweiterungen können in Shopware 5 auch direkt über den Plugin-Manager gekauft werden. Nutze hier die Suchfunktion oder navigiere durch die Kategoriestruktur:
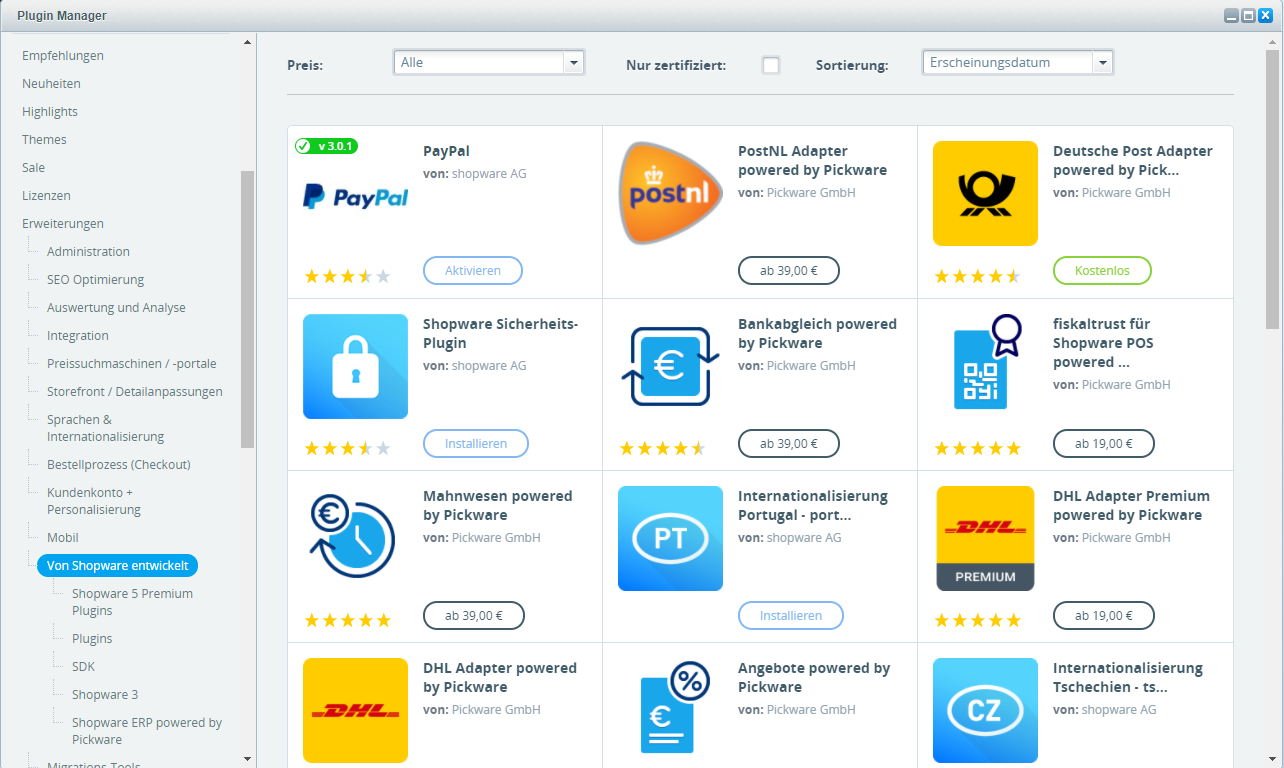
Per Klick auf die gewünschte Erweiterung kommst Du auf dessen Detailseite, wo Du Dir das Lizenzmodell aussuchen kannst:

Über Jetzt Kaufen kannst Du die Erweiterung dann in den Warenkorb legen. Danach findest Du Dich im Checkout wieder und kannst die Buchungsdomain auswählen und die Bestellung abschließen:

Beim Kauf über den Plugin-Manager wird die Lizenzdomain automatisch gewählt. Hier musst Du lediglich die korrekte Buchungsdomains auswählen, damit der Kauf korrekt abgebucht werden kann.
Nach erfolgreichem Kauf wird die Erweiterung direkt heruntergeladen. Die Lizenz wird, sofern nötig, automatisch importiert und kann direkt installiert werden. Die Erweiterung ist ab dann im Plugin-Manager unter "Installiert" zu finden.
Ich habe Fragen und benötige Unterstützung
Bei Fragen zu unseren Lizenzen & Produkten steht Dir unser Vertriebsteam unter der E-Mail-Adresse info@shopware.com zur Verfügung.
Weitere Informationen zu den Zahlungsarten und dem Aufladen des Kontos kannst Du dieser PDF-Datei entnehmen.
Bei Fragen zur Buchhaltung steht Dir unser Financial Services unter der E-Mail-Adresse financial.services@shopware.com oder unter Telefon +49 2555 9288 510 zur Verfügung.
Solltest Du technische Fragen zu Shopware und unseren Erweiterungen haben, kannst Du im Artikel "Hilfe, aber wo?" weitere Informationen finden.
